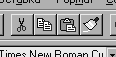
Из стандартной панели нам потребуются поначалу далеко не все кнопки.
Работа с буфером обмена
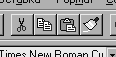
Уже известные вам операции работы с буфером обмена осуществляются в Microsoft Word с помощью следующих кнопок:
Напоминаем, что буфер обмена - один на все
программы, работающие в среде Windows. Поэтому в нем
вполне может быть объект, полученный отнюдь не в
текстовом редакторе. Например, рисунок из
редактора CorelDraw! или Adobe Photoshop.
Работа с файлами
![]() На стандартной
панели существую три кнопки, позволяющие
работать с файлами (см. рисунок справа).
На стандартной
панели существую три кнопки, позволяющие
работать с файлами (см. рисунок справа).
Их смысл - точно такой же, как и в программе Microsoft GIFAnimatir:
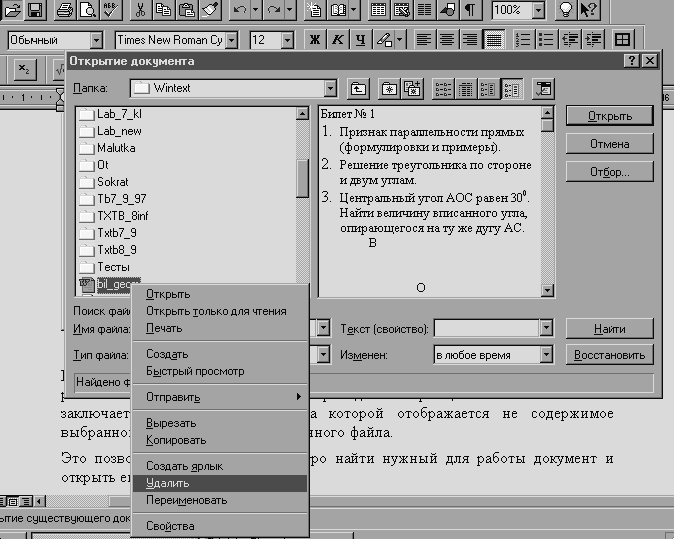
Рис. 88. Внешний вид файлового монитора редактора Microsoft Word
Работа с этим файловым монитором (то есть, программой, позволяющей путешествовать по файловому дереву, отыскивать необходимые файлы, создавать папки, удалять, копировать, перемещать файлы) вряд ли представит для вас какую-либо сложность. С похожими системами вы сталкивались и в программе просмотра изображений, и в графических редакторах.
Точно так же, как и в знакомых вам программах, на одной из панелей может отображаться не содержимое выбранной папки, а текст из отмеченного файла. Это позволяет довольно-таки быстро найти нужный для работы документ и открыть его.
Если нажать на название файла левой клавишей мыши, то появится дополнительное выпадающее меню (см. рис.88), позволяющее производить с файлом различные действия. В частности, удалить его или переименовать.
Последняя кнопочка с изображением дискетки предназначена для сохранения документа в файл на диске. Причем если этот документ был недавно создан и еще не сохранялся на диск, редактор предложит ввести имя файла, а также определить папку, в которую необходимо его сохранить. Имя файла может быть любым, не превосходящим 256 символов, т.е. довольно-таки информативным. Например, “Реферат по биологии”. Правда, если в дальнейшем вы планируете опубликовать свой текст прямо в формате Microsoft Word в "Виртуальной школе", рекомендуем придерживаться правил наименования файлов с вашими страничками: не более 8-ми символов, только латинские буквы и/или цифры.
Откатка
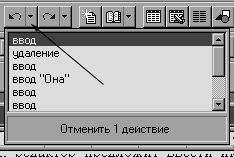 Набор из двух пар
клавиш позволяет не просто отменить последнюю
операцию, а предоставляет довольно обширные
возможности редактирования текста, вернувшись,
быть может, на несколько десятков шагов назад.
Набор из двух пар
клавиш позволяет не просто отменить последнюю
операцию, а предоставляет довольно обширные
возможности редактирования текста, вернувшись,
быть может, на несколько десятков шагов назад.
Такой пошаговый возврат обеспечивает клавиша с нарисованной искривленной стрелочкой влево (см. рисунок справа). Более быстрый “скачок в прошлое” можно совершить, нажав небольшую кнопочку рядом. (На рисунке именно на нее показывает стрелка).
В появившемся окошке приведен список большого количества совершенных вами действий. Достаточно с помощью мышки найти описание того действия, к которому необходимо вернуться, и щелкнуть по нему указателем.
Вторая пара клавиш повторит, при необходимости, те действия, которые были отменены нажатием предыдущих клавиш.
Отображение непечатаемых символов
![]() Изображенная на этом
рисунке клавиша со стилизованной буквой П,
делает видимыми те самые символы, о которых было
рассказано в Практикуме №3 - пробел, конец абзаца
и табуляция. Это позволяет качественно и быстро
преобразовать текст, подготовленный в редакторе
типа Блокнот в формат Microsoft Word.
Изображенная на этом
рисунке клавиша со стилизованной буквой П,
делает видимыми те самые символы, о которых было
рассказано в Практикуме №3 - пробел, конец абзаца
и табуляция. Это позволяет качественно и быстро
преобразовать текст, подготовленный в редакторе
типа Блокнот в формат Microsoft Word.
Рядом с кнопкой отображения невидимых символов находится масштабная шкала (см. тот же рисунок справа). С ее помощью можно увеличить или уменьшить вид страницы, сделав удобной работу с документом, который чаще всего просматривается в одном из двух режимов:
Режим просмотра документа
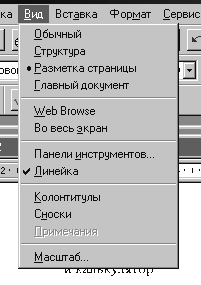 Нам приходится
несколько отклониться от рассмотрения
стандартной панели, поскольку масштабная шкала
непосредственно связана с режимом просмотра
документа. Он задается выбором в выпадающем меню
при выборе пункта “Вид” из основного меню (см.
рисунок справа)
Нам приходится
несколько отклониться от рассмотрения
стандартной панели, поскольку масштабная шкала
непосредственно связана с режимом просмотра
документа. Он задается выбором в выпадающем меню
при выборе пункта “Вид” из основного меню (см.
рисунок справа)
В первом приближении нас будут интересовать всего лишь два режима: “Обычный” и “Разметка страницы”. В первом очень удобно набирать и править текст, выбирая достаточное увеличение в масштабной шкале.
Второй режим позволяет увидеть то, как будет выглядеть страница, если мы вдруг решим напечатать ее на принтере.
Необходимо отметить, что постраничный вид документа очень сильно зависит от того, на каком принтере вы собираетесь его печатать, что, в общем-то, вполне понятно. Поэтому бессмысленно добиваться идеального вида страницы в системе с одним принтером, а затем печатать его на принтере совсем другого типа.
Это относится и к переносу документов с одного компьютера на другой. Если вы планируете подготовить текст, скажем, у себя дома, а распечатать его в школе, позаботьтесь о том, чтобы ваша система поддерживала школьный принтер, даже если у вас его нет и никогда не будет.
Расположение текста в несколько колонок
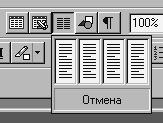 В той же группе
кнопок, что и кнопка включения отображения
непечатаемых символов, находится кнопка
разбиения текста на колонки. При нажатии на нее
(см. рисунок справа) появляется выпадающая
таблица. Нажатие на первый столбик означает, что
ПРЕДВАРИТЕЛЬНО ВЫДЕЛЕННЫЙ ТЕКСТ будет
расположен в одну колонку. Нажатие на второй
столбик расположит его в две колонки и т.д.
В той же группе
кнопок, что и кнопка включения отображения
непечатаемых символов, находится кнопка
разбиения текста на колонки. При нажатии на нее
(см. рисунок справа) появляется выпадающая
таблица. Нажатие на первый столбик означает, что
ПРЕДВАРИТЕЛЬНО ВЫДЕЛЕННЫЙ ТЕКСТ будет
расположен в одну колонку. Нажатие на второй
столбик расположит его в две колонки и т.д.
При необходимости расположить текст в пять колонок, а также задать дополнительные параметры этих колонок (таких, как их ширину и интервал между ними), необходимо выбрать в главном меню пункт Формат, далее выбрать подпункт Колонки и щелкнуть по нему указателем мыши. Эти дополнительные возможности большинству пользователей текстового редактора нужны довольно-таки редко.
Работа с таблицами. Создание таблицы
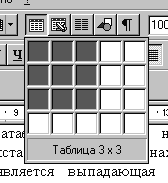 Для того, чтобы
вставить небольшую таблицу, вполне можно
воспользоваться специальной кнопкой
стандартной панели, расположенной в той же самой
группе из пяти клавиш, которые мы рассматривали
выше.
Для того, чтобы
вставить небольшую таблицу, вполне можно
воспользоваться специальной кнопкой
стандартной панели, расположенной в той же самой
группе из пяти клавиш, которые мы рассматривали
выше.
Достаточно нажать ее мышкой и, не отпуская клавишу, провести ее вправо и вниз, выбирая необходимое количество строк и столбцов (см. рисунок). На нашем рисунке таким образом выбрана таблица размером 3х3.
К сожалению, частенько необходимо вставить таблицу, чьи размеры превосходят 4х5, предлагаемые этой кнопкой. Тогда необходимо:
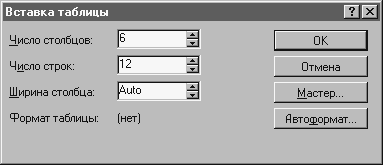 ввести
необходимое количество строк и столбцов вновь
создаваемой таблицы.
ввести
необходимое количество строк и столбцов вновь
создаваемой таблицы.Нет никакой необходимости совершенно точно подсчитывать количество строк. Их всегда можно добавить, воспользовавшись подпунктом Вставить строки из пункта главного меню Таблица. Точно также можно и удалить лишние строки, щелкнув указателем мыши на подпункте Удалить ячейки (в том же пункте меню). Столбцы вставляются несколько сложнее, поэтому рекомендуется с ходу указывать верное их количество.
Форматирование таблицы
После того, как таблица создана и заполнена, необходимо придать ей более привлекательный вид. Это можно сделать либо автоматически, либо вручную.
Для того, чтобы отформатировать таблицу автоматически, необходимо:
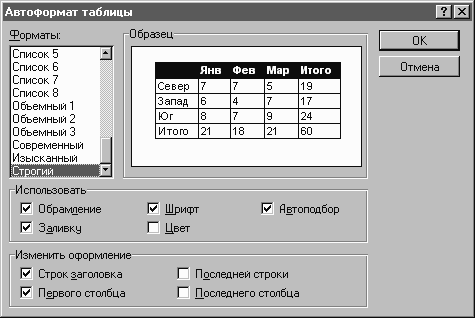
Рис.89. Автоформатирование таблицы
Если вдруг новый вид таблицы вам не понравился - всегда можно отменить автоформатирование, воспользовавшись кнопками откатки, рассмотренными выше.
Вставка графики в текстовый документ
В комплект текстового редактора входит собственный пакет, позволяющий рисовать различные простейшие графические объекты прямо в самом текстовом документе.
Мы, однако, рассмотрим случай, когда есть уже готовая картинка. Это можно сделать либо с помощью буфера обмена, либо вставив в документ содержимое файла, в котором сохранен рисунок.
В последнем случае, разумеется, текстовый редактор должен понимать формат этого самого графического файла. Осуществляется же эта операция с помощью выбора пункта главного меню Вставка и затем - подпункта Рисунок. Далее просто необходимо с помощью файлового монитора найти необходимый файл и, предварительно просмотрев, подтвердить его выбор клавишей Добавить.
Рисунок в текстовом редакторе является в подавляющем большинстве случаев все же второстепенным, хотя и важным, элементом. Поэтому очень важно, чтобы он естественно вписывался в текст документа.
Для этого его заключают в кадр. Кадрированный рисунок можно легко переместить на любое место страницы, уменьшить или увеличить его размер, а самое главное, организовать обтекание его текстом, как это сделано, например, с большинством рисунков в этом учебнике.
 Для кадрирования рисунка
необходимо:
Для кадрирования рисунка
необходимо:
Не бойтесь и поэкспериментируйте, поймите, что же означают различные варианты расположения картинки относительно текста.
На этом заканчивается наше весьма краткое знакомство с одним из самых мощных текстовых редакторов Microsoft Word. Вряд ли здесь нам удалось отразить даже десятую долю его поистине обширнейших возможностей. Но и сказанного вполне хватает для того, чтобы понять и оценить такой незаменимый инструмент, каким является современный текстовый редактор.
Освоив самые необходимые его функции, вы уже способны подготовить в меру сложный документ, содержащий многоколонный текст, таблицы и графику. Надеемся, что в дальнейшем без особых сложностей вы сможете существенно расширить свои знания и умения, использовав для изучения этого текстового редактора гораздо более подробные руководства.
И уж конечно вам, скорее всего, с лихвой хватит описанных возможностей, чтобы продолжить оформление своей поэтической странички, вставив в нее многоколонный текст, таблицы и графику.
Вопросы и задания
Закончите оформление своей поэтической странички, использовав новые возможности, описанные в этом параграфе, и попросите учителя распечатать ваш труд на принтере.