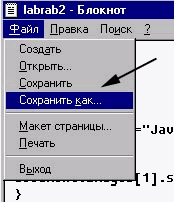
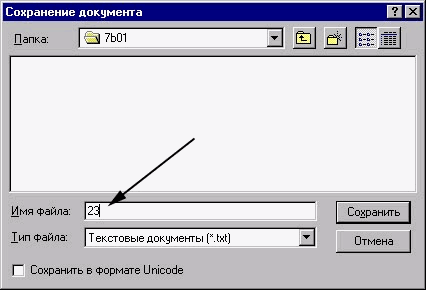
Рис. 21. Выпадающее подменю Файл
Рис.22. Окно Сохранение документа
Сегодня, перечитав еще раз § 12, попробуйте создать еще одну свою страничку со ссылкой на нее на главной страничке. В процессе работы контролируйте, какие вам нужны задачи, а какие нет, и пользуйтесь, если это необходимо, кнопкой ПРИКРЫВАНИЯ задачи, а не ее закрытия.
Представляется, что в вашей системе могут быть два Блокнота для корректировки обеих страниц, программа просмотра страничек и, быть может, программа просмотра графических изображений.
Второй странички у вас пока нет. И создадим мы ее очень просто: скопируем файл с вашей уже существующей страницей, дав при этом ему другое имя.
Подробно опишем порядок действия, поскольку вы впервые столкнетесь с путешествием по файловому дереву при такой очень важной операции, как сохранение файла с присвоенным ему именем.
1. Войдите в “Виртуальную школу”.
2. Найдите свою страничку и перейдите в режим ее редактирования, как это вы уже неоднократно делали.
|
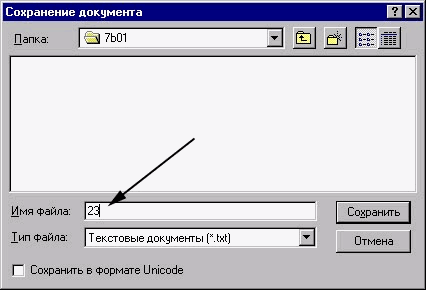 |
Рис. 21. Выпадающее подменю Файл |
Рис.22. Окно Сохранение документа |
3. Выберите в меню Блокнота пункт Файл, а в нем подпункт Сохранить как... (см. рис.21. На этот пункт указывает черная стрелочка).
Перед вами появилось дополнительное окно (см. рис.22). С его помощью вы тоже можете путешествовать по файловому дереву, но теперь уже не для того, чтобы просмотреть разнообразные фотографии и картинки, а для того, чтобы выбрать место-веточку, на которую нужно повесить свой собственный “фрукт”.
В самом верхнем маленьком окошке отображается название открытой папки, а в большом окне вы видите ее содержимое. Для того, чтобы спуститься веточкой ниже, необходимо нажать кнопочку с желтой папкой и стрелочкой. Тогда в большом окне наверняка появятся изображения желтых папок. Чтобы подняться по ним вверх на другие ветки или вернуться на ту, с которой мы только что слезли, надо дважды щелкнуть по ним указателем мыши.
Конечно, в данной конкретной ситуации нам нет нужды путешествовать по дереву и искать, куда бы пристроить-“подвесить” вновь создаваемый файл. Мы и так находимся в папке, отведенной под фотографии, картинки и описания страниц нашего класса (и даже название папки - “7b01” - 7-й “Б” класс 2001 года - об этом говорит). Единственное, что необходимо сделать, так это дать имя файлу, в котором еще раз сохранится описание нашей странички.
Но давайте для начала выясним вопрос, который наверняка уже вертится у вас на языке. Почему, судя по окну Сохранение документа, в папке класса нет вообще никаких файлов? Такого просто не может быть! Там же куча картинок и описаний страниц!
А все дело в том, что Блокнот предназначен в первую очередь для создания и редактирования самых простеньких текстов. Такого сорта “фрукты” с очень давних времен условились обозначать расширением TXT. (Напомним, что расширение - это те символы, которые стоят в имени файла после последней точки).
Теперь еще раз внимательно посмотрите на рис.22. Точнее, на самое нижнее окошко, возле которого написано: Тип файла. Как легко видеть, по умолчанию заказан просмотр именно файлов с расширением TXT, которых в нашей папке не должно быть. Там только фотографии и картинки с расширениями GIF и JPG, да описания страничек с расширением HTM.
4. Желательно увидеть все файлы, находящиеся в нашей папке. Поэтому нажмите кнопку с черным треугольничком, расположенную слева от окошка с названием типа, и выберите пункт меню Все файлы.
5. Вот теперь пришла пора сохранять описание нашей странички в файл, дав ему новое имя.
Перед вами список вообще всех файлов, расположенных в нашей папке, поэтому первым делом постарайтесь не повторить имя того файла, который уже существует.
Рекомендуем выбрать любое имя файла, но только чтобы оно содержало от 1 до 8 символов, каждый из которых либо латинская (английская) строчная (маленькая) буква, либо цифра. Ну и, конечно, оно не должно плохо запоминаться.
Например, удачными именами являются:
vasia22.htm
popov_3.htm
23-22.htm
Неудачные имена:
dfujkls.htm (трудно даже ненадолго запомнить)
0oo0o.htm (чередуются буквы и цифры)
Вася.htm (используются русские буквы)
Не забудьте в конце файла приписать его тип-расширение (в нашем случае - htm, что соответствует не просто текстовым файлам, а описаниям страниц).
6. Теперь необходимо вернуться к редактированию вашей главной странички и добавить в нее ссылку на только что сохраненный вами файл. Для этого прикройте Блокнот, поскольку он настроен вовсе не вашу главную страницу, а на вновь созданную, и откройте еще один с помощью стандартных действий - выбора пункта меню Вид, подпункт В виде HTML.
7. Обновите страничку в программе просмотра и проверьте, что ссылка работает. Она, конечно, открывает страничку, похожую на главную, как две капли воды... (ах, да, на ней нет ссылки!), но все же в вашем распоряжении с этого момента уже две странички.
8. Откройте Блокнот и измените вторую страничку по своему усмотрению и в соответствии с тематикой созданной ссылки. Если, скажем, ссылка озаглавлена “Мой друг”, вполне уместно вставать во вторую страничку его фотографию и кратко представить.
9. Кстати, если у вас есть желание, узнайте, как называется страничка вашего друга и сделайте где-нибудь на нее ссылку - в главной страничке или в той, что была создана в этом практикуме.
Возможно, у вас много друзей, и на второй страничке можно просто поместить их имена или фотографии, превратив их в ссылки на странички, сделанные вашими друзьями.
Одним словом, не ограничивайте ничем свою фантазию, оформляя собственные странички. Теперь, когда вы знаете, как создавать новые странички и делать на них ссылки, ничто не мешает резко увеличить ваше присутствие в “Виртуальной школе”.
Желаем успешной работы!