Для большинства целей, о которых мы говорили в предыдущем параграфе, векторные графические редакторы оказывается гораздо удобнее растровых, поэтому мы сначала и займемся именно векторным редактором.
Он называется CORELDraw!. Существуют различные его версии, но нам подойдет практически любая. Более того, освоив его основные инструменты, вы без особых проблем сможете работать в любом другом однотипном редакторе.
Стандартные инструменты называются так потому, что позволяют делать то, для чего человек обычно пользуется карандашом, линейкой, циркулем, ластиком и тому подобными привычными инструментов.
При этом нет никакой необходимости рисовать черно-белые эскизы. Всего лишь одним нажатием на клавишу мыши можно выбрать любой цвет, представленный в палитре редактора. Если же подходящего цвета нет, его очень несложно подобрать, регулируя доли красного, синего и зеленого цветов (вспомнили, почему это так?).
Место на экране, где будет возникать очередной элемент рисунка, указывает графический курсор. Он может выглядеть по-разному: в виде стрелки, крестика или в виде того же крестика или стрелки с дополнительными рисунками возле них.
Как только вы начинаете работу с редактором, вы видите перед собой выделенный тенями белый “лист бумаги”. Он должен соответствовать размерам реального листа бумаги, если вы ставите задачу напечатать свою картинку на принтере. При желании размеры листа можно поменять.
Познакомимся с некоторыми стандартными инструментами и возможностями, имеющимися у нашего редактора. Все они расположены на вертикально расположенной панели графических инструментов, которую вы видите на рисунке.
![]()
Карандаш - четвертый сверху инструмент. Для работы с ним необходимо щелкнуть указателем мыши по его рисунку-иконке. Смысл этого инструмента ясен из названия. Служит для проведения произвольных и прямых линий. При нажатой левой клавише мыши курсор оставляет за собой линию произвольной формы. Если же щелкнуть клавишей мыши, то за курсором потянется прямая линия, словно кусочек резиновой нити. Для того чтобы его “прикрепить” к листу бумаги, требуется еще раз щелкнуть левой клавишей мыши.
Прямоугольник - пятый сверху инструмент. Позволяет рисовать прямоугольники любых размеров со сторонами, параллельными краям экрана. Выбрав этот инструмент, установите курсор на одну из вершин будущего прямоугольника и зафиксируйте ее, нажав левую клавишу мыши. Затем, сдвигая мышь, выберите нужный размер прямоугольника и отпустите клавишу мыши.
Овал - еще одна из стандартных фигур. Ему соответствует шестая иконка сверху. Выбрав этот инструмент, поставьте курсор в левый верхний угол воображаемого прямоугольника, в который будет вписан овал. Затем, сдвигая мышь, выберите нужный размер овала и зафиксируйте его. Этим же инструментом легко рисуются и окружности.
Лупа - после выбора этого инструмента появится небольшое изображение лупы. Наложите ее на часть рисунка, которую хотелось бы рассмотреть под увеличением. Иконка лупы располагается сразу перед карандашом (по счету она третья сверху).
Указатель (работа с объектом) - верхняя иконка - это самый интересный инструмент CORELDraw! Надеемся, вы помните, что наш редактор создает “электронные аппликации”, состоящие из большого числа разрозненных объектов. Этот инструмент позволяет передвигать объекты, менять их размеры, вращать...
С другими инструментами мы познакомимся несколько позже, а сейчас давайте попробуем нарисовать прямоугольник. На его примере мы узнаем о некоторых дополнительных возможностях CORELDraw!.
Итак, начинаем:
А теперь попробуйте нарисовать еще один прямоугольник, но при этом нажмите другой рукой на клавиатуре клавишу <SHIFT> и НЕ ОТПУСКАЙТЕ ЕЕ! Теперь начальная точка определила уже не верхний левый угол прямоугольника, а его центр.
Точно так же нарисуйте еще один прямоугольник, но теперь уже при нажатой клавише <CTRL>. Легко увидеть, как рисуется квадрат с левой верхней вершиной в начальной точке.
Вы, наверно, уже догадались, что будет, если нажать одновременно обе клавиши - <SHIFT> и <CTRL> и попытаться нарисовать прямоугольник.
Теперь разберемся с указателем.
Щелкните мышкой по его изображению, а затем выберите появившейся черной стрелочкой любой из нарисованных вами прямоугольников и еще раз щелкните левой клавишей мыши.
Вокруг прямоугольника появились черные метки-квадратики. Квадратики, лежащие на горизонтально расположенных сторонах, позволяют растянуть фигуру по вертикали. Для этого
Точно так же, но уже в горизонтальном направлении, работают другие квадратики, расположенные на середине вертикальных сторон.
Ну а что делают угловые метки вы, надеемся, разберетесь самостоятельно.
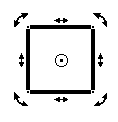 Посмотрим, что
произойдет, если по выбранной фигуре, вокруг
которой расположились “черные метки”, щелкнуть
мышью еще раз.
Посмотрим, что
произойдет, если по выбранной фигуре, вокруг
которой расположились “черные метки”, щелкнуть
мышью еще раз.
Результат вы можете видеть на рисунке рядом. Если “схватить” черные стрелочки точно так же, как мы это делали с “черными метками”, то:
Центр вращения, кстати, совершенно свободно перемещается, если его “схватить” черной стрелочкой указателя.
Попробуйте поработать с только что описанными возможностями самостоятельно.
С помощью указателя можно не только менять размеры фигур, но и просто передвигать их в любое место рисунка. Для этого:
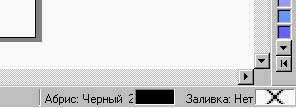
Рис.25. Указатели абриса и заливки фигуры.
Если фигура оказалась лишней в вашей художественной композиции, выберите ее, окружив “черными метками”, и нажмите уже знакомую по текстовому редактору клавишу <Delete>. Вот тут-то “черные метки” и впрямь оправдают свое зловещее название!
А теперь займемся раскраской наших “подопытных” фигур. Для этого обратите внимание на правую нижнюю часть экрана (см. рис.25)
Возможно, вы впервые встретились со словом “Абрис”. Оно означает “контур, очертание предмета”. В нашем случае фигура нарисована черной линией и не раскрашена. Именно об этом и сигнализируют указатели цвета контура (“Абрис”) и заливки (так мы в дальнейшем будем называть закраску).
Теперь на палитре, расположенной в правой части экрана (ее нижняя часть видна на рис.25), выберите понравившийся вам цвет и, наведя на него указатель, нажмите левую клавишу мыши.
Контур как был черным, так и остался, а внутренность фигуры оказалась закрашенной (залитой) выбранным цветом. И указатель заливки тут же на это среагировал.
Точно так же с помощью указателя выберите какой-нибудь другой цвет, но теперь уже с помощью правой клавиши мыши. Легко видеть, что теперь цвет изменился у контура фигуры.
Если подходящего вам цвета на экране не обнаружилось - нажмите кнопочку в нижней части палитры со стилизованной стрелочкой, направленной вниз и “пролистайте” палитру вниз (эта кнопочка видна на рис.25. Она - самая верхняя у левого края). Впрочем, можно нажать кнопочку, лежащую сразу под этой и раскрыть палитру, которая расположится в четыре столбца.
Надеемся, вы еще помните, что работа с нашим графическим редактором очень похожа на работу с аппликацией. И это касается не только таких фигур, как прямоугольник и круг, но и просто отрезка прямой линии. Давайте попробуем поработать с инструментом карандаш. Напомним, что для рисования отрезка необходимо:
С помощью указателя, отрезок точно так же, как и прямоугольник, можно растянуть или развернуть. Как вы думаете, что надо сделать, чтобы изменить цвет отрезка? Видимо, многие тут же догадались, что для этого необходимо выбрать цвет на палитре ПРАВОЙ клавишей мыши, поскольку отрезок - это как бы сам себе контур, и никакой внутренности, которую можно было бы залить, у него нет.
А можно ли с помощью карандаша нарисовать фигуру, имеющую внутренность? Конечно, да! Давайте, для примера, нарисуем треугольник.
Ну а теперь пора переходить к выполнению самой главной сегодняшней работы.
Вопросы и задания: