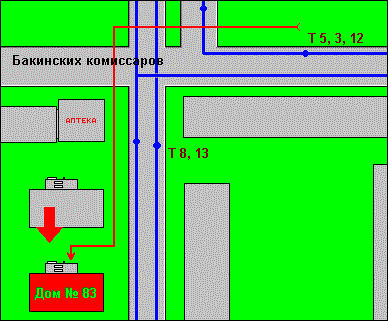
В Практикуме №4 вы научились делать ссылки на новые странички. Не сомневаемся, что у вас появилось громадное количество блестящих идей по их оформлению. И сегодня мы хотим предложить вам еще одну.
Представьте себе, что вы пригласили к себе в гости компанию одноклассников. Согласитесь, несколько утомительно объяснять каждому, как до вас добраться. И совсем другое дело - предложить им посмотреть схему пути до вашего дома на страничке "Виртуальной школы". Эта схема могла бы выглядеть, например, так (см. рис. 26).
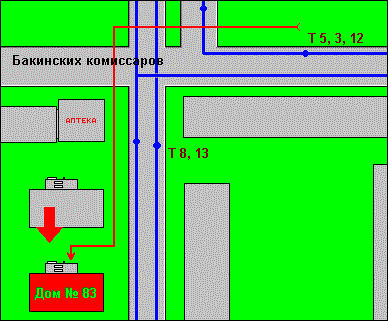
Pис. 26. Схема пути до дома от ближайшей остановки транспорта
Конечно, для того, чтобы создать подобное в редакторе “CORELDraw!”, надо уметь рисовать не только прямоугольники. Здесь и ломаные или изогнутые линии, и стрелочки, и буквы... Одним словом, вряд ли удастся справиться со всей этой работой в один прием. Поэтому очень важно четко спланировать свою работу.
Начнем с того, что определимся с самой схемой. Как вы, наверное, уже поняли по приведенному примеру, мы будем рисовать либо ваш путь от школы домой, либо путь от ближайшей остановки транспорта.
Попробуйте нарисовать эскиз схемы в своей тетрадке, используя простой карандаш, линейку и ластик. Не забывайте, что путь надо отобразить максимально достоверно, и если реальные улицы искривляются дугой, вовсе ни к чему их выправлять, рискуя запутать своих потенциальных гостей.
При максимальной достоверности пути вовсе ни к чему делать схему излишне подробной, заботливо вырисовывая каждые отдельно стоящие урны и ничем не примечательные деревья. Изображайте лишь существенные детали местности и заметные ориентиры.
На рис. 26, скажем, указан дом, в котором расположена аптека. Таким ориентиром может быть и какое-нибудь необычное дерево, и рекламный щит, и примечательное строение... Словом, все, позволяющее не заблудиться на трудном и опасном пути.
Ну а теперь аккуратно выпишем все то, чему нам необходимо научиться для создания схемы:
Начнем по порядку.
Атрибуты абриса
Ломаную линию в “CORELDraw!” вы уже рисовали в
предыдущем практикуме. Но теперь нам необходимо
задать некоторые ее дополнительные параметры.
Для этого ознакомимся с новым инструментом,
который называется абрис. ![]()
Чтобы его выбрать, нажмите на предпоследнюю кнопку панели инструментов. Ее вид показан на рисунке справа.
Сразу же после этого появится выпадающая панель с новыми кнопками, изображенная на рис. 27
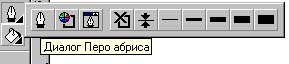
Рис. 27. Выпадающая панель кнопки абрис
Последние семь кнопочек просто-напросто определяют толщину абриса фигуры, которую вы будете рисовать, или сходу изменят эту толщину у фигуры (или фигур), выбранных инструментом указатель.
Кроме них, нас особо будет интересовать первая кнопочка, которая называется Диалог Перо абриса. При ее нажатии появится следующее окно (см. рис. 28):
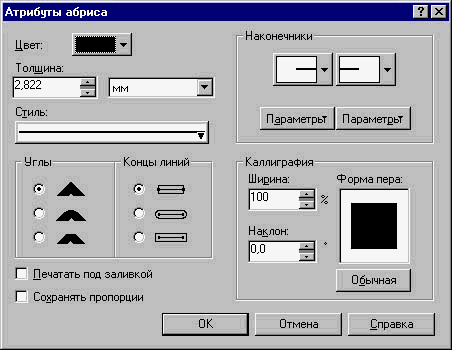
Рис. 28. Окно Атрибуты абриса
По счастью, слово атрибут вам уже знакомо. И в этом окошке нужно определить дополнительные параметры ломаной или кривой линии, которая будет нарисована.
Из всего их разнообразия мы выберем следующие:
Быть может, вас заинтересует атрибут “стиль”, позволяющий рисовать пунктирные, штриховые и т.п. линии. Атрибут “концы линий” позволит сделать плавные закругления на концах линий, а “углы” определяют вид сочленений ломаной.
Инструмент “Фигура”
![]() Если мы зададимся
целью создать кривую линию или отдельно
передвигать начальную и конечную точку отрезка,
нам потребуется инструмент фигура. Вид
соответствующей кнопочки приведен на рисунке
справа.
Если мы зададимся
целью создать кривую линию или отдельно
передвигать начальную и конечную точку отрезка,
нам потребуется инструмент фигура. Вид
соответствующей кнопочки приведен на рисунке
справа.
Нарисуйте теперь отрезок, выберите инструмент "Фигура" и щелкните мышкой по нему. У вас получится то, что изображено на рис. 29.
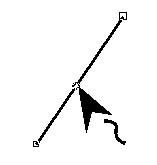
Рис. 29. Использование инструмента фигура
Теперь можно "схватить" мышкой за любой из квадратиков, расположенных на концах отрезка и отбуксировать их в нужное место. Второй конец отрезка при этом зафиксируется.
На рис. 29 изображена несколько иная ситуация, когда волнистая линия, появившаяся возле указателя инструмента, сигнализирует о возможности превратить отрезок в кривую.
Для этого нужно воспользоваться еще одной всплывающей панелью инструментов, которая наверняка уже находится в поле вашего зрения (см. рис.30).
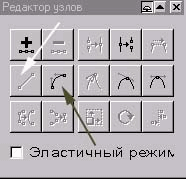
Рис. 30. Панель инструментов редактора узлов
Для превращения отрезка в кривую достаточно нажать на кнопочку, отмеченную черной стрелкой. После этого возле конечных точек отрезка появятся линии кривизны, длина и направление которых определяет степень кривизны основного отрезка. Они изображены пунктиром на рис. 31. Изменить их можно, передвигая мышкой квадратик на свободном конце. Поэкспериментируйте с одним отрезком, и вам сразу станет ясно, как это работает.
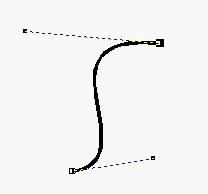
Рис. 31. Изменение кривизны отрезка
Для превращения кривой обратно в отрезок служит кнопочка, отмеченная на рис. 30 белой стрелкой.
Свиток “Символы”
В редакторе существует кнопочка, с помощью которой можно найти и вставить в свой рисунок громадное количество самых разнообразных стилизованных изображений: стрелочек, звездочек, зданий, офисного оборудования, животных, птиц, военной техники, и т.п.
Этот инструмент называется Свиток Символы и располагается он на верхней панели. Именно на него указывает черная стрелочка на рис. 32.
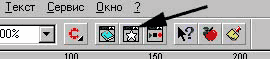
Рис. 32. Кнопка инструмента Свиток Символы
Нажав на эту кнопку, вы откроете окно Символы, изображенное на рис. 33.
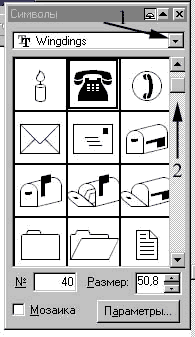
Рис. 33. Окно Символы
Нажимая на кнопочку, отмеченную стрелкой №1, вы можете изменить наборы стилизованных изображений, а с помощью передвижения бегунка, отмеченного стрелочкой №2, просмотреть конкретный набор.
Если какое-либо изображение вам понравилось, и вы захотели использовать его в своем рисунке, переведите на него указатель мыши, нажмите левую клавишу и, не отпуская ее, перетащите картинку на свой рисунок. Напоминаем, что эта операция называется буксировкой. В дальнейшем можно поменять и абрис выбранного изображения, и его заполнение, а с помощью известных вам “черных меток” - изменить его местоположение и размеры. Кроме того, надеемся, вы помните, каким образом можно повернуть на любой угол фигуру.
Знакомство с пунктом меню Монтаж
Очень может быть, что в процессе создания вашей странички вы столкнетесь с неприятной ситуацией, когда отдельные элементы вашей аппликации располагаются в неправильном порядке.
Поясним, о чем идет речь.
Оказывается, что прямоугольники, круги, прямые линии, символы и прочие части вашей картинки располагаются слоями. Так, как это изображено на рис. 34
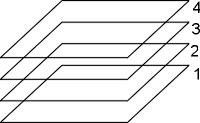
Рис. 34. Слои объектов в CORELDraw!
Причем последний нарисованный объект находится в самом верхнем слое и будет перекрывать все предыдущие.
Если вдруг по каким-либо причинам вам необходимо сменить порядок расположения объектов, скажем, поместить стрелочку поверх прямоугольника, нарисованного позже, необходимо выделить эту самую стрелочку инструментом указатель и воспользоваться пунктом верхнего меню Монтаж (см. рис. 35).
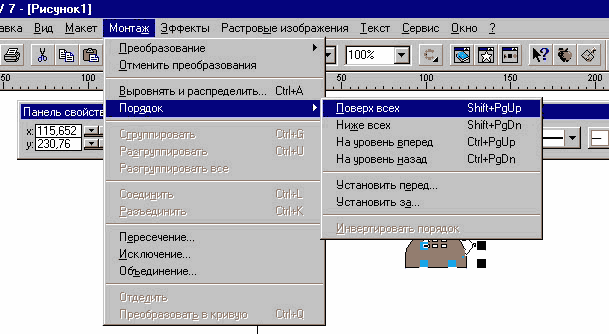
Рис. 35. Как изменить порядок объектов
В этом пункте найдите подпункт Порядок, а в нем, в свою очередь, выберите то действие, которое хотелось бы совершить с объектом. Как видно из рис. 35, его можно расположить поверх всех, ниже всех, поднять или опустить на уровень выше или ниже.
В самом начале этого практикума мы уже говорили, что вряд ли вам удастся за один или даже два урока справиться со схемой. Стало быть, необходимо научиться правильно сохранять результат своей работы для того, чтобы вернуться к ней впоследствии.
Напомним, что для этого служит пункт меню Файл, подпункт Сохранить как. Перед вами появится окно сохранения, изображенное на рис. 36.

Рис. 36. Сохранение рисунка
Мы уже видели нечто подобное в Практикуме №4, когда сохраняли вновь созданную страничку. Но там окно сохранения с ходу открывалось на папке нашего класса. В случае же графического редактора, свою папку необходимо предварительно найти. А для этого – совершить путешествие по веточкам файлового дерева.
Напомним, что открыть папку (или подняться по дереву вверх по веточке) можно, дважды по ней щелкнув, а выйти из папки (спуститься по веточке вниз) можно, если нажать кнопку, отмеченную второй стрелочкой.
Кроме того, если вы уже достаточно уверенно чувствуете себя на “дереве”, можно воспользоваться кнопочкой, отмеченной стрелкой №1. Она покажет общую схему всего файлового дерева, начиная с папок, отображающихся в окне Мой компьютер.
После того, как вы успешно найдете свою папку, откройте ее и, прежде чем нажимать кнопку Сохранить, не забудьте дать рисунку имя. Оно может быть любым, в том числе, и русскоязычным. Используйте для этого маленькое окошко Имя файла.
Вопросы и задания
Нарисуйте в тетради эскиз схемы, а затем попробуйте воплотить его в жизнь на рабочем поле графического редактора. Надписи пока не делайте.