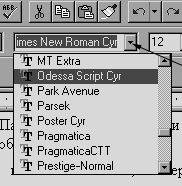 Если нажать левой
клавишей мышки на кнопочку с изображением
смотрящего вниз треугольника, ту самую, на
которую показывает черная стрелка (см. рисунок
справа), то появляется выпадающая рамочка.
Если нажать левой
клавишей мышки на кнопочку с изображением
смотрящего вниз треугольника, ту самую, на
которую показывает черная стрелка (см. рисунок
справа), то появляется выпадающая рамочка. Сегодня, используя редактор Microsoft Word, мы постараемся набрать свое любимое стихотворение. И не просто набрать, а, воспользовавшись богатыми возможностями этой программы, сделать публикацию красивой и привлекательной. Каковы же эти возможности? Начнем по порядку.
Выбор шрифта
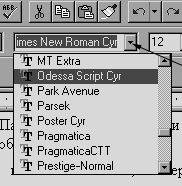 Если нажать левой
клавишей мышки на кнопочку с изображением
смотрящего вниз треугольника, ту самую, на
которую показывает черная стрелка (см. рисунок
справа), то появляется выпадающая рамочка.
Если нажать левой
клавишей мышки на кнопочку с изображением
смотрящего вниз треугольника, ту самую, на
которую показывает черная стрелка (см. рисунок
справа), то появляется выпадающая рамочка.
Здесь можно выбрать шрифт, которым будет написан наш текст. Это как раз те шрифты, о которых рассказано в Практикуме №7 нашего учебника.
Все шрифты, которые вы видите в рамочке, установлены в вашем компьютере и доступны в любых программах, будь то CorelDraw!, Adobe Photoshop или, как сегодня, Microsoft Word.
Просмотреть весь довольно-таки обширный список шрифтов можно, “схватив” мышкой бегунок, расположенный в полосе прокрутки (т.е. перевести указатель мыши на бегунок, нажать левую клавишу мыши и, не отпуская ее, двигать бегунок вверх или вниз). Можно и просто нажимать на кнопочки с треугольниками в верхней и нижней частях полосы прокрутки.
Выбранный вами шрифт, на названии которого вы щелкнули левой клавишей мыши, выделяется черной полосой.
Размеры шрифта
 Кроме
начертания, можно задать и размеры шрифта. Для
этого точно так же, как и в случае выбора шрифта,
надо нажать на кнопочку, расположенную возле
числа, показывающего размер шрифта (см. рисунок
справа), и выбрать нужное значение.
Кроме
начертания, можно задать и размеры шрифта. Для
этого точно так же, как и в случае выбора шрифта,
надо нажать на кнопочку, расположенную возле
числа, показывающего размер шрифта (см. рисунок
справа), и выбрать нужное значение.
Необходимо отметить, что выбранный вами шрифт и его размер будут действительными только для того текста, который только еще будет набираться.
Для того, чтобы изменить параметры уже набранного текста, нужно предварительно выбрать его так, как вы это делали, например, в графическом редакторе. То есть установить курсор мыши на начало выбираемого фрагмента, нажать на левую клавишу и, не отпуская ее, тянуть до тех пор, пока весь нужный кусок текста не поместится в выделенную область (в ней текст отображается белыми буквами на черном фоне).
Выделение части текста
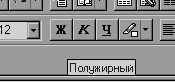 Следующие четыре
клавиши немного изменяют выбранный нами шрифт и
позволяют выделить отдельные слова или целые
абзацы.
Следующие четыре
клавиши немного изменяют выбранный нами шрифт и
позволяют выделить отдельные слова или целые
абзацы.
Отметим, что все кнопочки в редакторе снабжены всплывающей подсказкой, и если чуть подольше подержать мышку на кнопочке, не нажимая ее, появится надпись, объясняющая смысл этой кнопки.
Вот и на нашем очередном рисунке надпись в рамочке относится к кнопке с изображением буквы “Ж”. Она означает, что текст будет выделен полужирным начертанием.
Кнопочка “К” означает выделение курсивом, а “Ч” - подчеркиванием.
На последней кнопке нарисован маркер. Он позволяет выделить часть текста ярко-желтой подцветкой. Впрочем, цвет можно выбрать из 15 предлагаемых вариантов, если нажать кнопочку, расположенную рядом с изображением маркера.
Выравнивание
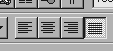
Кнопки панели форматирования, изображенные на следующем рисунке, позволяют выровнять текст по левому краю, по центру, по правому краю, по ширине. В последнем случае будут выровнены оба края текста.
Стиль абзаца

Самое левое окошко панели форматирования определяет стиль различных абзацев. Оно позволяет не вспоминать каждый раз, как мы выделяем, скажем, заголовки или подзаголовки, а с ходу применить к ним какие-либо параметры абзаца, разные для каждого типа.
Количество этих стандартных типов абзацев не ограниченно, и всегда можно определить новый или переопределить старый тип, заказав для него шрифт, его размеры, выравнивание и т.п.
Дополнительные возможности
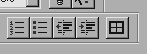
Следующие четыре кнопки панели форматирования позволяют тем или иным способом выделить отдельные абзацы.
Четвертая кнопочка сдвигает весь абзац вправо,
а третья - влево. И ту, и другую кнопку можно применить к абзацу несколько раз, увеличив величину сдвига.
И, наконец, с помощью последней кнопки можно нарисовать рамочки внешних границ. Впрочем, с обрамлением и заливкой мы познакомимся несколько позже.
Пока что ограничимся этим.
Ну а теперь приступим к набору текста стихотворения. Например, такого:
Отрывок из поэмы "Евгений Онегин"
А.С.Пушкин
Гонимы вешними лучами,
С окрестных гор уже снега
Сбежали мутными ручьями
На потопленные луга.
Улыбкой ясною природа
Сквозь сон встречает утро года;
Синея блещут небеса.
Еще прозрачные леса
Как будто пухом зеленеют.
Пчела за данью полевой
Летит из кельи восковой.
Стада шумят, и соловей
Уж пел в безмолвии ночей.
Подумайте, какие именно возможности текстового редактора из разобранных выше вам понадобятся, чтобы добиться именно такого его вида. Возможно, вы решите оформить текст, используя и какой-нибудь оригинальный шрифт…
Не забудьте после работы сохранить стихотворение в папке своего класса или в вашей личной папке. Для этого необходимо, как обычно, выбрать пункт главного меню Файл, подпункт Сохранить как…, после чего появится уже знакомое вам окно сохранения документа.