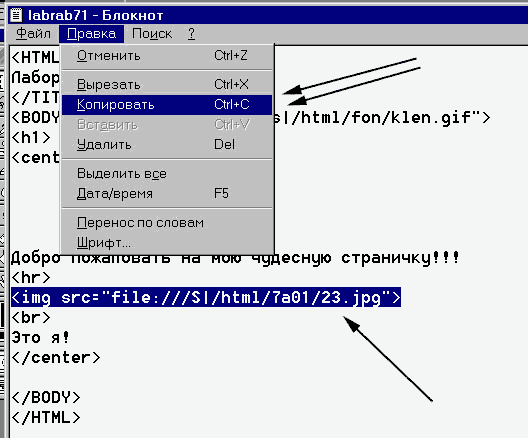
На прошлом занятии мы остановились на том, что нарисовали дерево для своей схемы и сохранили его в файле, расположенном в вашей папке. Там же, кстати, расположен и файл с самой схемой.
Прежде, чем продолжить работу в Adobe Photoshop, сделаем небольшое отступление, необходимое для понимания сути наших дальнейших действий.
В § 13 мы с вами говорили о том, что работаем в многооконной и многозадачной системе. То есть, в такой, в которой можно одновременно запустить несколько программ. При этом очень часто возникает ситуация, когда весь электронный документ или его часть, подготовленные, скажем, в графическом редакторе, необходимо вставить в текст. Или в письмо, которое будет отправлено по электронной почте.
Для того чтобы программы, работающие в операционной системе, могли передавать друг другу самую разнообразную информацию, предусмотрена специальная область памяти (оперативной или на жестком диске, в зависимости от объема), с помощью которой можно произвести эту нужную операцию.
Разумеется, воспользоваться буфером обмена можно и внутри одной программы. Давайте для примера рассмотрим работу в уже известном вам Блокноте.
Согласитесь, довольно утомительно каждый раз, помещая на страничку новую картинку, описывать полный путь к файлу с ней. Можно существенно облегчить себе работу, если воспользоваться механизмом буфера обмена.
Итак, пусть на вашей страничке уже существует какая-нибудь картинка, а окно блокнота при корректировке странички выглядит примерно как на рис. 54.
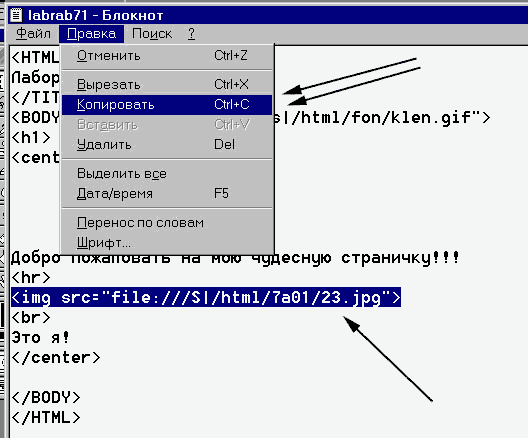
Рис. 54. Вид Блокнота с выделенной строкой и выбранным пунктом Копировать (в буфер обмена).
Ну, положим, не сразу оно выглядит так, как изображено на рисунке. Мы решили скопировать одну из строчек, содержащую описание полного пути к файлу с рисунком, в буфер обмена, затем вставить ее в этот же документ и слегка изменить, указав файл с другой картинкой.
Последовательность наших действий будет такова:
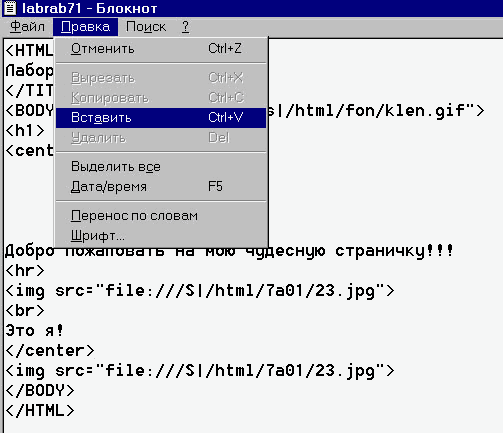
Рис. 55. Вставка информации из буфера обмена в документ.
Согласитесь, то, что мы проделали, гораздо быстрее, чем еще раз дотошно, боясь ошибиться, описывать полный путь к файлу.
Еще раз повторим, что буфер обмена - один единственный на все задачи в системе.
Ну а теперь, во всеоружии новых знаний, вернемся к оставленным схеме и дереву.
Запустите программу Adobe Photoshop и с помощью уже привычных пунктов Файл и Открыть поместите на рабочее поле и рисунок дерева, и схему, которые были сохранены на предыдущих уроках.
Теперь перед нами стоит две задачи:
Начнем с того, что установим 100%-ный режим
просмотра обеих картинок. Напомним, что это можно
сделать с помощью пункта меню Просмотр - Реальный
размер (см. §15).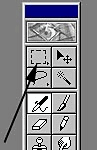
Перейдем на рисунок со схемой и выберем инструмент Область. Это самая верхняя левая пиктограмма на панели инструментов (см. рисунок справа)
Теперь переведите указатель мыши на левый верхний угол того прямоугольника, в котором предполагается поместить рисунок дерева, нажмите на левую клавишу мыши и, не отпуская ее, растяните получающееся пунктирное изображение до нужных размеров.
Если это не удалось сделать с первого раза – ничего страшного. Переведите курсор мыши внутрь прямоугольника, нажмите на левую клавишу мыши и, не отпуская ее, оттащите фигуру куда-нибудь в сторону. После этого попробуйте выделить прямоугольник еще раз.
Теперь, когда прямоугольник выделен, поместим его в буфер обмена. Вас непременно должна удивить такая операция: ведь вклеивать-то мы собираемся вовсе не кусочек зеленого поля, изображающего сквер, а рисунок дерева!
На самом деле, мы хотим воспользоваться одним свойством редактора Adobe Photoshop. А именно:
Если в буфер обмена помещено графическое изображение, то он предлагает создать новый холст для рисования как раз по размеру, этого изображения.
Как легко понять, мы не собираемся создавать новый холст, а просто посмотрим размеры выделенного нами прямоугольника.
Для этого:
Переключимся теперь на рисунок дерева и изменим его высоту в соответствии с высотой прямоугольника, выделенного на первом рисунке.
 Для этого
снова вызовем окошко с размерами, но теперь уже
пользуясь пунктом меню Изображение, подпункт
Размер изображения (см. рисунок справа).
Для этого
снова вызовем окошко с размерами, но теперь уже
пользуясь пунктом меню Изображение, подпункт
Размер изображения (см. рисунок справа).
Измените высоту рисунка в соответствии с высотой выделенного прямоугольника (как раз эта величина и записана у вас в тетради) и нажмите кнопку Да.
Дерево сразу же уменьшилось. Теперь:
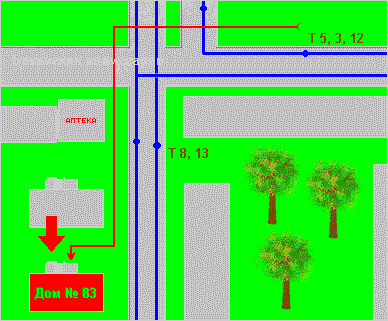
Рис. 56. Вид схемы со вклеенными рисунками деревьев.
Подведем итоги:
Вопросы и задания: