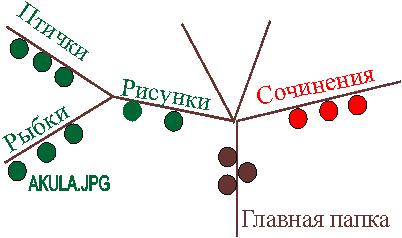
На оптическом диске, например, может содержаться до 780 Мбайт информации, а на смену ему идет цифровой видеодиск (DVD), вмещающий 4,7 Гбайта, причем в ближайшей перспективе его емкость может возрасти до 17 Гбайт.
На таком диске вполне может содержаться какой-нибудь художественный фильм со звуковым сопровождением, а может - и целая библиотека книг с качественными цветными иллюстрациями. И если в первом случае от компьютера требуется всего лишь воспроизвести видео- и звуковую запись с самого начала, то во втором встает проблема поиска нужной информации. Впрочем, такая проблема стояла и тогда, когда компьютер работал только с гибкими дисками.
Представьте себе, что вы берете в руки ваш любимый увесистый том, на котором золотыми буквами вытеснено “Лучшие сказки мира”, открываете его... и вдруг не находите всего лишь двух листочков с оглавлением. Наверняка вы будете огорчены: теперь для того, чтобы найти любимую сказку, возможно, придется пролистать пару-другую сотен страниц.
Ранее мы уже говорили о том, что на внешних носителях располагается информация самого различного характера: и рисунки, и тексты, и музыка, и программы, управляющие работой самого компьютера. В §7 было также сказано, что часть внешнего носителя (скажем, магнитного или оптического диска), отведенная для хранения однотипной информации, например, того же рисунка, называется файлом. И хотя этот параграф предназначался для дополнительного чтения, любому человеку, работающему на компьютере, необходимо иметь четкое представление о файлах и их типах.
Как вы, наверное, уже поняли, компьютеру тоже необходимо своего рода “оглавление”, для того, чтобы быстро найти файл, нужный в работе.
Такое оглавление на самом деле есть на каждом внешнем носителе, и называется оно таблицей распределения файлов. А сам принцип размещения файлов на диске называется файловой системой.
Чтобы понять, о чем идет речь, давайте еще раз откроем том ваших любимых сказок. Конечно, оглавление в нем на месте и любимую сказку найти очень просто. Особенно если вы помните, что она находится в разделе “Волшебные сказки”. Иными словами, в книге сказки сгруппированы по тематическим разделам.
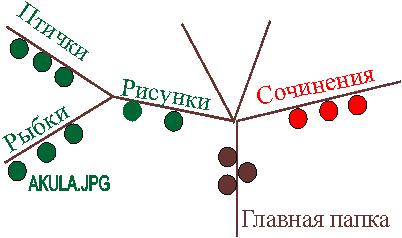
Рис. 10. “Дерево” файловой системы
Нечто подобное существует и на внешних носителях информации. Файлы там располагаются в папках. Давайте внимательно посмотрим на рис. 10, иллюстрирующий принцип такого хранения компьютерной информации.
Как видим, файловую систему вполне можно представлять себе, как “чудо-дерево”, на ветках которого висят файлы в виде овощей-фруктов.
 Содержимое главной папки
внешнего носителя вы видите перед собой тогда,
когда дважды щелкаете мышкой по рисунку с
названием “Мой компьютер”, выбираете,
например, внешний носитель - диск С (вот с таким
рисунком) и еще раз дважды по нему щелкаете.
Содержимое главной папки
внешнего носителя вы видите перед собой тогда,
когда дважды щелкаете мышкой по рисунку с
названием “Мой компьютер”, выбираете,
например, внешний носитель - диск С (вот с таким
рисунком) и еще раз дважды по нему щелкаете.
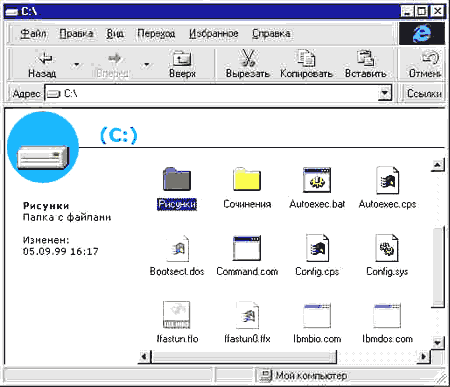
Рис. 11. Содержимое главной папки диска С.
В главной папке располагаются как файлы (на нашем рисунке - это “яблочки”), так и другие папки (на нашем рисунке - это веточки). Конечно, на реальном экране компьютера вы видите несколько другую картинку (см. рис.11)
Здесь, оказывается, не только “яблочки”, а самые разнообразные “фрукты”, причем каждому их виду соответствует свой неповторимый значок. А вот все “веточки” отображаются стандартной картинкой желтой папки.
Для того, чтобы не запутаться в разнообразных “сортах фруктов”, к имени файла добавляют еще 3 или 4 символа, отделяя их точкой. Эти символы определяют тип файла и то, какая картинка будет ему соответствовать. Называются они расширением имени файла.
Впервые с различными типами файлов столкнулись особо пытливые, прочитав все тот же §7. Там речь шла о том, что при кодировании графической информации различные фирмы-производители программного обеспечения использовали свой метод. И по расширению имени файла с картинкой всегда можно определить, каким методом в нем закодирована графическая информация.
Но расширения имеют не только имена файлов с картинками. Практически любой файл имеет имя с расширением. Сделано это для того, чтобы привязать файл к той программе, которая умеет с ним работать.
Так, если мы дважды щелкнем мышкой по файлу, имеющему расширение “doc”, то это автоматически запустит текстовый редактор. Если же расширение файла – “jpg” или “gif”, то стартует программа, с помощью которой можно просматривать картинки.
В путешествии, которое мы предпримем после чтения этого параграфа, нас будут интересовать файлы всего лишь двух последних типов. Это файлы, в которых сохранена графическая информация в формате JPEG и GIF.
Для того чтобы подняться по следующей ветке нашего “чудо-дерева”, как вы уже наверное догадались, надо дважды щелкнуть по соответствующей папке.
Как видно из рис.10, внутри папки “Сочинения” веточек-папок больше нет, а внутри папки “Рисунки” помимо рисунков содержатся еще две папки “Птички” и “Рыбки”.
Таким образом, для того, чтобы добраться до картинки акулы (ей соответствует файл с названием “akula.jpg” на рис.10), необходимо “взобраться” на главный ствол диска С, затем на нем найти веточку-папку “Рисунки”, перейти на нее, далее найти на ней веточку-папку “Рыбки” и уж там найти необходимый нам файл.
Значит, у каждого файла, находящегося в пределах досягаемости компьютера, есть свой собственный адрес-путь, по которому он и может быть найден. Этот адрес записывается несколько длинновато но, надеемся, вполне для вас понятно:
file:///c|/рисунки/рыбки/akula.jpg
Остается добавить, что в этой записи нельзя делать даже малейших ошибок, скажем, поставить вот такую косую палочку “\” вместо вот такой “/”, иначе компьютер заблудится и не найдет нужного нам файла.
Подведем итоги: