
Надеемся, вы успешно освоили клавиатуру персонального компьютера и не менее успешно сдали зачет по набору текста. Пришла пора использовать ваши навыки. Сегодня с помощью простейшего текстового редактора мы создадим первую простенькую, зато свою страницу в “Виртуальной школе”.
Редактор, с которым мы сегодня познакомимся, называется Блокнот. Он довольно-таки прост, но обладает необходимым набором основных инструментов любого текстового редактора.
Начнем с того, что для вас приготовлен небольшой сюрприз: ваша страничка в “Виртуальной школе” уже создана, но в нее вписан стандартный текст и помещена стандартная картинка на стандартном фоне.
Вашей задачей будет изменить картинку и текст.
На прошлом уроке вы успешно путешествовали по “Виртуальной школе” и вам не составит никакого труда перейти на уже созданную страничку своего класса, найти ссылку на свою страничку и открыть собственный электронный документ.

Рис. 14. Переход к редактированию электронного документа
Как видите, поначалу он совершенно одинаков у всех учеников вашего класса.
Перейдем теперь в Блокнот и посмотрим, как же выглядит ваша страничка на самом деле. Для этого необходимо щелкнуть клавишей мышки на пункт верхнего меню Вид, а затем еще одним щелчком выбрать В виде HTML (см. рис. 14). После этого перед вами откроется окно текстового редактора Блокнот (см. рис.15)

Рис.15. Окно текстового редактора “Блокнот”
Познакомимся поближе с основными инструментами текстового редактора.
При работе с редактором текстов роль бумаги играет экран ЭВМ, а роль карандаша и резинки - текстовый курсор: либо небольшой прямоугольник, либо вертикальная или горизонтальная мерцающая черточка, стоящие на экране там, где должен будет появиться очередной символ. В нашем случае это вертикальная мерцающая черточка, а вводимые символы будут появляться слева от нее.
Текст на экране компьютера как бы написан на некоем электронном свитке, который можно просматривать (“прокручивать”), используя клавиши управления курсором (это четыре клавиши с нарисованными стрелочками) и еще четыре клавиши, описанные ниже. Кстати, процесс просмотра информации (в частности, текста) на компьютере с помощью процесса “прокрутки” называется “скроллингом” (от английского слова scroll - свиток).
Текст можно раздвигать, вставляя новые слова. Можно стирать отдельные буквы и переставлять целые абзацы, автоматически заменять во всем тексте одно слово другим...
Для работы с текстовым редактором используются следующие стандартные клавиши:
![]() Вставка (<Insert>) - переключает
режим ввода. В режиме Вставка новый текст,
который вы набираете, будет сдвигать вправо
старый текст. В режиме Замена новый текст
будет набираться прямо поверх старого. В нашем
простейшем редакторе эта функция не работает.
Текст всегда набирается в режиме Вставка.
Вставка (<Insert>) - переключает
режим ввода. В режиме Вставка новый текст,
который вы набираете, будет сдвигать вправо
старый текст. В режиме Замена новый текст
будет набираться прямо поверх старого. В нашем
простейшем редакторе эта функция не работает.
Текст всегда набирается в режиме Вставка.
![]() Удаление
(<Delete>) - удаляет символ справа от
курсора, сдвигая весь текст, находящийся правее
курсора на одну позицию влево.
Удаление
(<Delete>) - удаляет символ справа от
курсора, сдвигая весь текст, находящийся правее
курсора на одну позицию влево.
![]() Назад
(<Back Spaсe>) - стрелочка,
направленная влево в правом верхнем углу
буквенной части клавиатуры; удаляет последний
введенный символ слева. Весь текст справа от
курсора тоже сдвигается на одну позицию влево.
Назад
(<Back Spaсe>) - стрелочка,
направленная влево в правом верхнем углу
буквенной части клавиатуры; удаляет последний
введенный символ слева. Весь текст справа от
курсора тоже сдвигается на одну позицию влево.
![]() Смена
регистра (<Shift>) - служит для ввода
больших (прописных) букв. Для этого достаточно
нажать эту клавишу и, не отпуская ее, нажать
клавишу буквы. Для тех, кто сталкивался с
механическими пишущими машинками, можно сказать,
что эта клавиша работает точно так же, как и
специальный рычажок на пишущей машинке, временно
поднимающий литеры вверх.
Смена
регистра (<Shift>) - служит для ввода
больших (прописных) букв. Для этого достаточно
нажать эту клавишу и, не отпуская ее, нажать
клавишу буквы. Для тех, кто сталкивался с
механическими пишущими машинками, можно сказать,
что эта клавиша работает точно так же, как и
специальный рычажок на пишущей машинке, временно
поднимающий литеры вверх.
![]() Фиксация
верхнего регистра (<Caps Lock>) -
это все равно, как если бы мы держали клавишу Смена
регистра в постоянно нажатом положении.
Требуется тогда, когда надо писать только
большими буквами. Клавиша имеет световой
индикатор.
Фиксация
верхнего регистра (<Caps Lock>) -
это все равно, как если бы мы держали клавишу Смена
регистра в постоянно нажатом положении.
Требуется тогда, когда надо писать только
большими буквами. Клавиша имеет световой
индикатор.
![]() Табуляция
(<Tab>) - служит для мгновенного
перемещения курсора на строго определенную
позицию в строке. На пишущей машинке без нее
немыслимо печатать разного рода таблицы, но в
большинстве современных текстовых редакторов
существуют специальные средства создания и
редактирования таблиц, и при работе на
компьютере эта клавиша используется редко.
Табуляция
(<Tab>) - служит для мгновенного
перемещения курсора на строго определенную
позицию в строке. На пишущей машинке без нее
немыслимо печатать разного рода таблицы, но в
большинстве современных текстовых редакторов
существуют специальные средства создания и
редактирования таблиц, и при работе на
компьютере эта клавиша используется редко.
![]() На
страницу вверх (<Page Up>) - под
словом “страница” в данном случае понимается та
часть текста, которая видна на экране компьютера.
При нажатии на эту клавишу текст
“прокручивается” вверх как раз на размер
экрана.
На
страницу вверх (<Page Up>) - под
словом “страница” в данном случае понимается та
часть текста, которая видна на экране компьютера.
При нажатии на эту клавишу текст
“прокручивается” вверх как раз на размер
экрана.
![]() На
страницу вниз (<Page Down>) - то
же самое, что и предыдущая клавиша, только при
нажатии на эту клавишу текст “прокручивается”
вниз на размер экрана.
На
страницу вниз (<Page Down>) - то
же самое, что и предыдущая клавиша, только при
нажатии на эту клавишу текст “прокручивается”
вниз на размер экрана.
![]() В
начало строки/текста (<Home> /
<Ctrl>+<Home>) - если
просто нажать эту клавишу, то курсор перескочит в
начало той строки, с которой вы работаете, а если
нажать и удерживать клавишу <Ctrl>
так же, как вы это делали с клавишей <Shift>,
и нажать клавишу <Home>, то курсор перескочит в
начало текста.
В
начало строки/текста (<Home> /
<Ctrl>+<Home>) - если
просто нажать эту клавишу, то курсор перескочит в
начало той строки, с которой вы работаете, а если
нажать и удерживать клавишу <Ctrl>
так же, как вы это делали с клавишей <Shift>,
и нажать клавишу <Home>, то курсор перескочит в
начало текста.
В конец строки/текста (<End> / <Ctrl>+<End>) - то же самое, что и предыдущая клавиша, но курсор перескакивает либо в конец текущей строки, либо в конец текста.
Смена русского/латинского регистров (<Alt>+<Shift>) - используется тогда, когда (как у нас) возникает необходимость писать как русскими, так и латинскими (английскими) буквами. Для того, чтобы переключить регистры, необходимо одним пальцем нажать клавишу <Alt>, а другим, особо не торопясь, нажать клавишу <Shift>, после чего клавиши можно отпустить. Как правило, в правом нижнем углу экрана виден индикатор языкового регистра. Там в синем прямоугольнике видны либо буквы “RU” либо буквы “EN”.
Кстати, переключить языковый регистр можно и с помощью мышки, щелкнув на этом самом прямоугольнике и выбрав в появившемся меню необходимый вам язык.
Конечно, это далеко не все возможные клавиши и сочетания клавиш, облегчающих работу с текстом, но зато они работают так, как это указано выше, практически во всех текстовых редакторах, в том числе, и в нашем простейшем Блокноте.
Используя клавиши вставки и удаления символов, необходимо иметь в виду следующее. В электронном тексте присутствуют невидимые символы, которые воспринимаются компьютером точно так же, как и самые обычные буквы.
С одним из таких символов вы уже очень хорошо знакомы - это пробел. А невидимый он потому, что сходу и не понять, сколько пробелов между двумя словами. Определить, сколько же их в конце предложения и вовсе невозможно.
Невидимым символом является и символ табуляции.
Третий самый коварный невидимый символ - перевод строки. Он вставляется в текст тогда, когда вы нажимаете клавишу <Ввод> (<Enter>). Многие редакторы самостоятельно делают перенос слов на новую строку и трактуют этот символ, как начало нового абзаца.
Представьте теперь, что курсор стоит в конце строки и вы нажали клавишу <Delete>. Если в тексте стоял символ перевода строки, то, как и любой другой символ, он удалится и две строки объединятся в одну.
Точно такого же эффекта можно добиться, если поставить курсор в начало строки и нажать клавишу <Back Space>. Попробуйте аккуратно сделать это, а затем восстановить исходный вид текста.
Одним словом, невидимые символы - дело тонкое, и будем надеяться, они не очень отравят вам жизнь. Кстати, в некоторых современных редакторах их, при желании, можно увидеть на экране (но, естественно, не в напечатанном на бумаге тексте).
Ну а теперь, когда вы вооружены знаниями об основных функциональных клавишах текстового редактора, измените текст, написав вместо “Добро пожаловать на мою страничку”, например, следующее: “Ты попал в гости к Тимохе Стаднику! Привет!”
Кроме того, с позапрошлого урока в вашей тетрадке выписаны полные пути к полюбившимся вам картинкам. И стандартную картинку, полный путь к которой указан в строчке
<IMG SRC="file:///s|/html/fantasy/dragon1.jpg">
заместите своей, изменив только то, что находится внутри кавычек!
После вашего исправления эта строчка должна выглядеть, например, так:
<IMG SRC="file:///s|/html/bibika/bmw2.jpg">
Но на этом наша работа не кончается. Теперь требуется сохранить свои исправления и обновить вид странички.
 |
 |
Рис. 16 и 17.
Щелкните клавишей мыши на слово Файл из верхнего меню Блокнота и выберите пункт Сохранить, тоже щелкнув по нему (см. рис. 16)
После этого закройте редактор, нажав на кнопку с крестиком, расположенную в правом верхнем углу его окна (см. рис. 17) - ту самую, на которую указывает черная стрелочка на рисунке.
Ну и, под конец, обновите вид вашей странички в программе просмотра “Виртуальной школы”, нажав соответствующую кнопку в ее верхнем меню (см. рис.18)
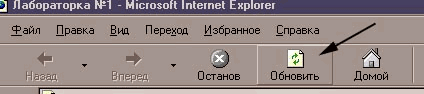
Рис.18. Показана кнопка “Обновить”.
Если вы все сделали правильно, то на прежнем фоне появилась уже ваша надпись с вашей картинкой.
Картинка, возможно, и не появилась, а вместо нее виден белый квадратик с красным крестиком. Это означает, что вы неправильно указали путь к файлу с картинкой.
Возможно, нет ни картинки, ни белого квадратика. Скорее всего вы очень сильно испортили саму строчку, в которой описывается путь к картинке.
В обоих этих случаях снова откройте блокнот так, как уже это делали, и очень внимательно проверьте весь текст электронного документа, особенно - строку с указанием на полный путь к файлу с картинкой. Пример ее правильного написания приведен выше.
Желаем успешной работы!