 |
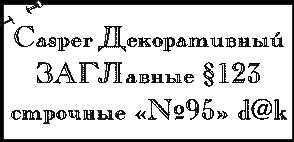 |
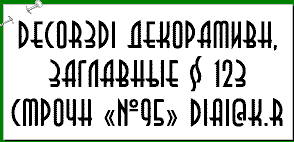 |
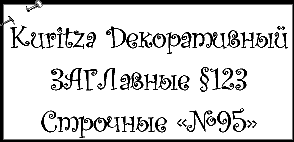 |
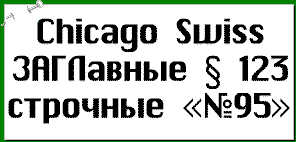 |
 |
Поговорим немного подробнее о создании текстовых надписей на рисунках.
Возьмите любую книжку и откройте последнюю страничку. Там, где напечатаны данные об издательстве, тираже и т.п., вы почти наверняка найдете надпись вроде такой: “Гарнитура школьная”.
И слова-то вроде не совсем иностранные, а понять сложно, если не знать, что гарнитура - это просто-напросто вид букв, или шрифт, которым напечатана книга.
Вот несколько образцов шрифтов:
 |
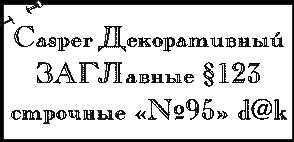 |
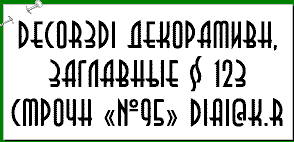 |
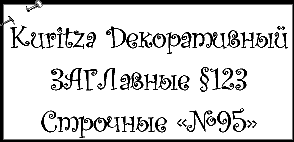 |
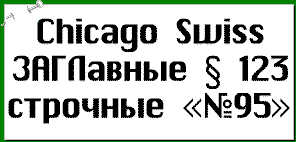 |
 |
И таких шрифтов в нашем распоряжении - несколько тысяч. Учтите к тому же, что надпись в графическом редакторе очень легко сделать:

Понятно, что ни один оформитель, владеющий навыками работы на компьютере, не будет рисовать буквы вручную, если ему не потребуется какой-то уж совсем нестандартный шрифт.
При написании текста и в графическом, и в текстовом редакторе, надо учитывать следующее:
Этот текст набран шрифтом с засечками.
А этот текст набран рубленым шрифтом.
Шрифты с засечками как бы визуально объединяют слово в единое целое, и это увеличивает скорость чтения на 10-15%.
Рубленые шрифты, как правило, используются в заголовках.
Изменяя размер и форму шрифта, можно добиваться различных эффектов, но не надо впадать в крайности. Наличие на одной странице большого количества шрифтов ухудшает восприятие текста и вряд ли свидетельствует о хорошем вкусе. (Можете это проверить практически на любой газете, основу которой составляют рекламные объявления, сделанные, кстати, в большинстве своем, в CorelDraw!).
Не надо забывать, что выбор шрифта очень сильно зависит от характера материала и предполагаемого читателя.
Так, довольно-таки дико будет смотреться деловой документ, набранный шрифтом "Курица" (см. выше).
Ничуть не лучше смотрится и рассказ для детей, набранный шрифтом "Родео" (см. выше).
А поскольку мы делаем надписи на схеме, то нам больше всего подойдет рубленый шрифт Ариал.
Итак, вернемся к сохраненному рисунку, воспользовавшись для этого пунктом меню Файл, подпунктом Открыть. Далее вам предстоит ставшее уже привычным лазание по файловому дереву в поисках своего "фрукта".
![]() Теперь настала
пора выполнить четкие и красивые надписи. Для
этого выберите инструмент Текст. Ему
соответствует кнопочка на панели инструментов,
изображенная слева.
Теперь настала
пора выполнить четкие и красивые надписи. Для
этого выберите инструмент Текст. Ему
соответствует кнопочка на панели инструментов,
изображенная слева.
Если вы выбрали этот инструмент, и в верхней части вашего экрана не появилась панель его свойств, выберите пункт главного меню Вид и поставьте галочку напротив надписи Панель свойств. Вот теперь перед вами раскрылось окно, позволяющее выбрать тот вид текста, который вам хочется (см. рис. 37)
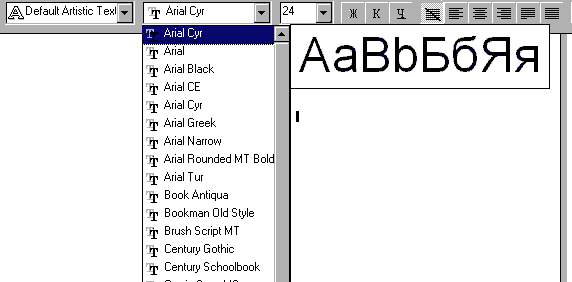
Рис. 37. Панель свойств текста
На рисунке изображена панель свойств с открытым выпадающим списком всех доступных шрифтов. Открывается он нажатием на кнопочку с черным треугольником справа от названия шрифта. Выбирая мышкой название шрифта, вы тут же получаете его внешний вид.
Просмотрите установленные на вашей машине шрифты, при необходимости задайте надпись жирными буквами, курсивом или подчеркнутыми (соответственно, кнопки Ж, К и Ч), определите размер шрифта, переместите курсор в нужную часть вашего рисунка и сделайте надпись.
Впрочем, размер можно и не выбирать. Дело в том, что наш графический редактор позволяет работать с различными типами надписей. К этому мы еще вернемся в старших классах, а сейчас достаточно знать, что если в левой рамочке написано “Default Artistic Text”, то надпись воспринимается, как самый обычный объект графического редактора, который можно растягивать, сжимать и поворачивать на произвольный угол.
Вы можете заметить, что все это, конечно, хорошо, но вот в предыдущем практикуме вас настоятельно просили не приукрашивать кривую действительность, и рисовать улицы такими, какие они есть. А как же разместить название улицы так, чтобы оно огибало кривулинки, которыми она нарисована?
Давайте сделаем эту работу вместе и с самого начала.
Итак, используя карандаш и инструмент Фигура рисуем кривую линию, изображающую улицу. (см. рис.38)

Рис. 38. Начальная линия при рисовании улицы.
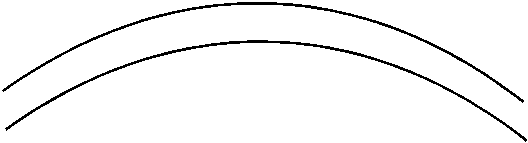
Рис.39. Улица на нашей схеме

Рис. 40. Улица с написанным названием
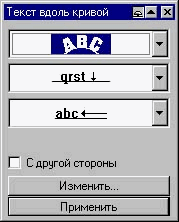
Рис. 41. Параметры расположения текста вдоль кривой
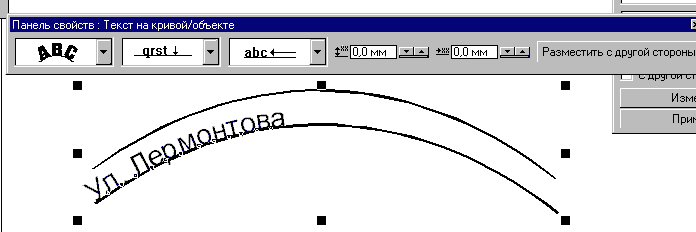
Рис. 42. Панель свойств “Текст на кривой/объекте”

Рис. 43. Готовая надпись
Конечно, расположить надпись можно не только вдоль кривой улочки, но и над каким-либо зданием. В конце концов даже просто буквы по окружности значительно оживляют оконно-линейный интерьер “Виртуальной школы”.
После того, как вы сделали подписи на своей схеме, осталось только преобразовать ее в формат, пригодный для публикации в Интернете. Это необходимо сделать потому, что программа просмотра страничек пока не может воспроизвести векторную графику, а именно такую создает CorelDraw!
Выберите пункт главного меню Файл, подпункт Публиковать в Интернете. Здесь вам придется сначала найти свою папку на файловом дереве и дать новое имя публикуемому файлу. Оно должно подчиняться тем же правилам, что и имя HTML-файла с описанием вашей странички. Т.е. не более 8-ми символов, среди которых могут быть только латинские (английские) буквы и/или цифры.
Далее появится окно параметров экспорта (см. рис. 44). Здесь нам важны следующие параметры:
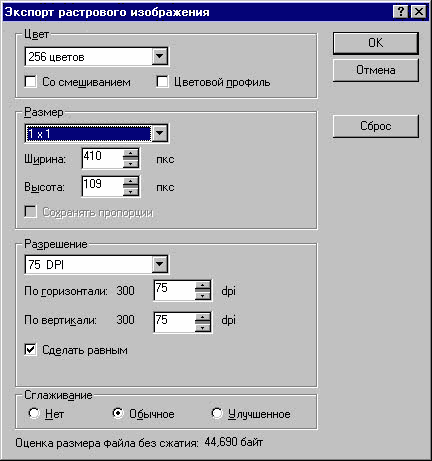
Рис. 44. Окно параметров экспорта изображения
И под конец появится еще одно окно, определяющее, на этот раз, параметры файла формата JPEG (см. рис. 45)

Рис. 45. Параметры файла JPEG
Закажите невысокое качество, соответствующее числам 170-210. Поскольку на нашей схеме нет особо мелких деталей и красивых плавных переходов цветов, этого будет более чем достаточно.
Ну и, разумеется, финальным завершением нашей большой работы будет создание www-странички со схемой и словесным описанием, как добраться до вашего дома.
Вопросы и задания:
Начало работы показано на рис. 46.
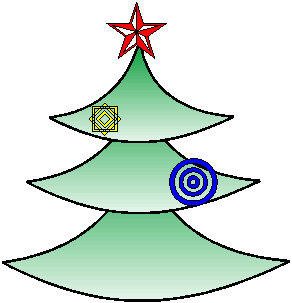
Рис. 46. Ёлочка-полуфабрикат с поздравительной открытки