ПРЕДЛАГАЮ КОЛЛЕГАМ
О.А. Житкова, Т.И. Панфилова
Москва
VBA в приложении к Excel, Word и Power Point
Продолжение. Начало в № 1,
2/2006
Занятие № 3. Практические работы с
применением макросов
Практическая работа № 3–1 “Годовая
температура”
Порядок работы:
1. Откройте Excel.
2. Переименуйте “Лист1” в лист
“Температура”.
3. Составьте таблицу “Годовая
температура”.

4. В ячейку Е3 поместите значение
среднегодовой температуры, рассчитав ее по
формуле СРЗНАЧ(В3:D3).
5. Запишите ваши действия в макрос,
назвав его “СрГодТемп”.
6. Привяжите макрос к графическому
объекту (например, “Кнопка”):
Отформатируйте кнопку и назначьте ей
макрос “СрГодТемп”. 
7. Справа от показателя температуры
нарисуйте графический объект (кнопку) и
назначьте ему макрос, который будет очищать
содержимое ячейки Е3.
8. Проверьте работу кнопок
“Среднегодовая t” и “Очистить”.
9. Самостоятельно выполните создание
кнопок и макросов для подсчета и очистки:
· Максимальной годовой температуры;
· Минимальной годовой температуры;
· Средней температуры по временам года
(зимой, весной, летом, осенью);
· Создайте кнопку “Очистить все” для
очистки всех расчетов.
Ваша работа должна выглядеть так, как
показано:



Практическая работа № 3–2 “Протяженность
границ РФ”
Порядок работы:
1. Откройте Excel.
2. Переименуйте “Лист2” в лист
“Границы”.
3. Составьте таблицу “Протяженность
государственной границы РФ, км”.
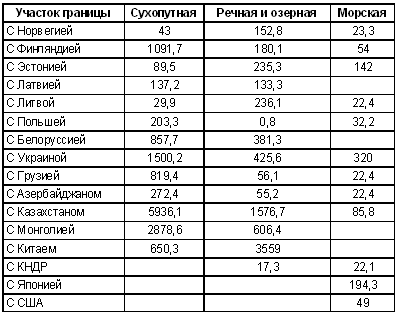
4. Начиная с ячейки F3, составьте таблицу
вопросов и ответов:

5. Справа от таблицы нарисуйте
графические объекты, к которым привяжите
макросы.

6. Для расчетов используйте формулы:
в ячейке H3: =СУММ(D3:D18);
в ячейке H4: =СУММ(B3:B18);
в ячейке H5: =СУММ(C3:C18);
в ячейке H6: =МАКС(B3:D18);
в ячейке H7: =МИН(B3:D18);
в ячейке H8:
=ЕСЛИ(H6=МАКС(H6:H7);B2;ЕСЛИ(H6=МАКС(C3:C18);C2;D2));
в ячейке H9:
=ЕСЛИ(H6=МИН(H6:H7);B2;ЕСЛИ(H6=МИН(C3:C18);C2;D2)).
После привязки макросов к графическим
объектам и их выполнения получим результат:

7. Выполните последовательно команды
меню “Сервис | Параметры | Вкладка | Вид” и
установите параметры окна для просмотра формул  . .

8. Вы увидите все формулы, которые можно
было ранее посмотреть только в строке формул.

9. Убрав флажок, восстановите прежнее
состояние листа.
10. Создайте макрос, который очистит
содержимое ячеек H3–H9, и привяжите его к
графическому объекту.
11. Проверьте работоспособность всех
макросов, привязанных к графическим объектам.
Практическая работа № 3–3 “Воспроизводство
населения России (%)”
Порядок работы:
1. Откройте Excel.
2. Переименуйте “Лист3” в лист
“Рождаемость”.
3. Составьте таблицу “Воспроизводство
населения России (%)”.

4. Под таблицей выпишите вопросы и
предусмотрите место для вывода ответов. Ответы
должны выводиться при нажатии на графические
объекты, к которым привязаны макросы.

5. Ваш лист должен выглядеть так, как
показано вверху справа.
6. После записи макросов ВОПРОС и ОТВЕТ
проверьте текст (“Сервис | Макрос | Макросы |
Изменить”):
Sub ВОПРОС()
'' ВОПРОС Макрос
' Макрос записан 17.12.2005
'
Range("F15").Select
ActiveCell.FormulaR1C1 =
"=AVERAGE(R[–12]C[–4]:R[–11]C[–4])"
Range("F16").Select
ActiveCell.FormulaR1C1 =
"=AVERAGE(R[–11]C[–4]:R[–5]C[–4])"
Range("F17").Select
ActiveCell.FormulaR1C1 =
"=AVERAGE(R[–14]C[–3]:R[–13]C[–3])"
Range("F18").Select
ActiveCell.FormulaR1C1 =
"=AVERAGE(R[–13]C[–3]:R[–7]C[–3])"
Range("F19").Select
ActiveCell.FormulaR1C1 =
"=AVERAGE(R[–16]C[–2]:R[–15]C[–2])"
Range("F20").Select
ActiveCell.FormulaR1C1 =
"=AVERAGE(R[–15]C[–2]:R[–9]C[–2])"
Range("F21").Select
ActiveCell.FormulaR1C1 =
"=MIN(R[–18]C[–4]:R[–10]C[–4])"
Range("F22").Select
ActiveCell.FormulaR1C1 =
"=MIN(R[–19]C[–3]:R[–11]C[–3])"
Range("F23").Select
ActiveCell.FormulaR1C1 =
"=MIN(R[–20]C[–2]:R[–12]C[–2])"
Range("F24").Select
ActiveCell.FormulaR1C1 =
"=MAX(R[–21]C[–4]:R[–13]C[–4])"
Range("F25").Select
ActiveCell.FormulaR1C1 =
"=MAX(R[–22]C[–3]:R[–14]C[–3])"
Range("F26").Select
ActiveCell.FormulaR1C1 =
"=MAX(R[–23]C[–2]:R[–15]C[–2])"
End Sub
Sub ОЧ()
'' ОЧ Макрос
' Макрос записан 17.12.2005 (*)
' Range("F15:F26").Select
Selection.ClearContents
End Sub

7. Создайте макросы изменения цвета
таблиц на зеленый и изменения шрифта на
полужирный или курсив.
8. Привяжите эти макросы к графическим
объектам.
Практическая работа № 3–4 “Количество
осадков”
Порядок работы:
1. Откройте Excel.
2. Переименуйте “Лист 4” в лист
“Осадки”.
3. Составьте таблицу “Количество
осадков (мм)”.
Таблица построена на основании
наблюдений метеостанции города N.

4. Определите для всей таблицы в целом:
· Минимальное количество осадков,
выпавшее за три года;
· Суммарное количество осадков,
выпавшее за три года;
· Среднемесячное количество осадков
по итогам трехлетних наблюдений;
· Максимальное количество осадков,
выпавшее за месяц, по итогам трехлетних
наблюдений;
· Количество засушливых месяцев за все
3 года, в которые выпало меньше 10 мм осадков;
· Количество дождливых месяцев за все 3
года, в которые выпало больше 100 мм осадков.
5. Результаты представьте в виде
дополнительной таблицы. Для нахождения
указанных значений создайте макросы. Привяжите
созданные макросы к заранее подготовленным
графическим объектам.
6. Создайте макрос для очистки ячеек с
полученными результатами. Привяжите макрос к
графическому объекту.
7. Ваш лист должен выглядеть так, как
показано справа.
Основная таблица располагается в
диапазоне B5–E18. Начиная с ячейки G5, находится
дополнительная таблица вопросов и ответов (см.
табл.).

Ячейка C18 содержит формулу =СУММ(C6:C17);
Ячейка D18 содержит формулу =СУММ(D6:D17);
Ячейка E18 содержит формулу =СУММ(E6:E17);
Подготовьте макрос для нахождения
максимального и минимального количества осадков
за 3 года. Привяжите созданный макрос к
графическому объекту.
Ячейка H6 содержит формулу =МАКС(C6:E17);
Ячейка H7 содержит формулу =МИН(C6:E17);
Подготовьте макрос для нахождения
суммарного и среднемесячного количества осадков
за 3 года. Привяжите созданный макрос к
графическому объекту.
Ячейка H8 содержит формулу =СУММ(C6:E17);
Ячейка H9 содержит формулу =СРЗНАЧ(C6:E17);
Подготовьте макрос для нахождения
количества засушливых и дождливых месяцев за 3
года. Привяжите созданный макрос к графическому
объекту.
Ячейка H10 содержит формулу =СУММ(C6:E17);
Ячейка H11 содержит формулу =СРЗНАЧ(C6:E17);
Подготовьте макрос для очистки
диапазона ячеек H5–H11. Привяжите созданный макрос
к графическому объекту.
Практическая работа № 3–5 “Работа с
автоформой”
Порядок работы:
1. Откройте Excel.
2. Переименуйте “Лист 5” в лист
“Список класса”.
3. Составьте таблицу и заполните первую
строку:

4. Подготовьте автоформу для
заполнения таблицы:
· Установить указатель мыши на
заполненную таблицу;

· Выполнить команду меню “Данные |
Форма”. Появится форма, которую надо
заполнить.

5. Создайте макрос вызова автоформы и
привяжите его к графическому объекту.
6. Заполните таблицу:

7. Создайте макрос сортировки таблицы
по фамилии и имени (с помощью выделения диапазона
ячеек В1–F16), привяжите его к геометрическому
объекту.

8. Создайте макрос сортировки по
годам и фамилиям, привяжите его к
геометрическому объекту.
9. Создайте макрос (с привязкой к
графическому объекту) изменения цвета и шрифта в
диапазоне:
· A1–F1 — полужирный шрифт, кегль 16,
зеленый фон, буквы белые;
· А2–А16 — розовый фон;
· В2–В16 — голубой фон;
· С2–С16 — серый фон;
· D2–D16 — розовый фон;
· E2–E16 — голубой фон;
· F2–F16 — серый фон.
10. Создайте макрос (с привязкой к
графическому объекту) возврата в исходное
состояние.
11. Проверьте работу макросов.
Практическая работа № 3–6 “Преступления в
сфере высоких технологий”
Порядок работы:
1. Откройте Excel.
2. Переименуйте “Лист 6” в лист
“Преступления”.
3. Составьте таблицу “Преступления в
сфере высоких технологий”.

4. Определите для всей таблицы в целом:
· Суммарное количество преступлений
за 1998, 1999, 2000 и 2001 годы (заполните строку “Итого по
преступлениям в сфере высоких технологий”);
· Максимальное количество
преступлений за 4 года;
· Минимальное количество преступлений
за 4 года;
· Суммарное количество проникновений
в чужие компьютерные сети за все 4 года;
· Суммарное количество
распространения вредоносных программ за все 4
года;
· Суммарное количество нарушений
работы ЭВМ и баз данных за все 4 года;
· Год с наибольшим количеством
преступлений по итоговому результату;
· Год с наименьшим количеством
преступлений по итоговому результату;
· Наиболее распространенный вид
преступных деяний.
Результаты представьте в виде
дополнительной таблицы.
Продолжение в следующем
номере. |