
Возможно, та работа, которую мы проделали, нарисовав деревце в редакторе Adobe Photoshop и вклеив его в схему, подготовленную в "CorelDraw!" не очень-то сильно убедила вас в полезности растровых редакторов. Конечно, деревце получилось живее, чем можно было бы создать методом компьютерной аппликации CorelDraw!", но стоила ли овчинка выделки?
Конечно, если вы не собираетесь становиться профессиональным художником-оформителем или дизайнером, вряд ли вам часто доведется рисовать в этом редакторе кисточкой или аэрографом.
Есть, тем не менее одна область, где Adobe Photoshop или подобный ему растровый редактор буквально незаменим. Это компьютерная обработка полноцветных фотоизображений.
Вы, разумеется, можете недоуменно спросить, а зачем обрабатывать фотоизображения? Красочный журнал или газету мы не выпускаем, комбинировать фотографии, создавая художественный фотомонтаж, тоже не собираемся... Все это так. Но всем хочется поместить свои фотографии в “Виртуальную школу”, а всегда ли они удовлетворяют вас своим качеством?
Такой мощный современный редактор, как Adobe Photoshop, способен буквально преобразить даже самую посредственную фотографию, сделанную при недостатке освещения, с царапинами, нерезкую, с нарушенной цветопередачей...
Впрочем, давайте подробнее поговорим о дефектах фотографий, а затем научимся некоторые из них выправлять.
Большинство фотографий, в том числе и тех, которые помещены в “Виртуальной школе”, сделаны людьми, не очень-то искушенными в искусстве художественной фотографии. При этом использовались, как правило, довольно низкокачественные любительские фотокамеры, в которых видоискатель расположен сбоку от объектива. Да и съемка производилась чуть ли не навскидку, лишь бы успеть поймать интересный момент.
В итоге, положение снимаемых объектов на кадре (профессионалы бы сказали “ракурс”) получается крайне неудачное, когда большую часть фотографии занимают несущественные детали, а главный предмет съемки оказывается сдвинутым из центра из-за эффекта параллакса.
Слово это, конечно, излишне мудреное, но оно означает всего лишь “смещение”. Оно возникает из-за того, что кадр в видоискателе не соответствует кадру, который получится на фотопленке. И расположенный довольно близко к камере объект съемки смещается из центра влево.
1. Итак, один из главных дефектов любительской фотосъемки - неудачный ракурс.
Кроме того, из-за далеко не идеальных условий съемки, фотографии зачастую бывают излишне темными или наоборот - излишне светлыми. Возможна и неверная цветопередача, особенно когда используется дешевая цветная пленка. Тогда деревья становятся ядовито-зелеными, серый асфальт почему-то отливает интенсивным голубым цветом, а слегка загорелый человек превращается в настоящего негра. Отметим и эти дефекты:
2. Необходимость изменения (корректировка) яркости и контрастности.
3. Неверная цветопередача.
Очень обидно, когда интересный кадр оказывается нерезким, из-за чего смазывается все впечатление от него. Компьютерное изображение, кстати, немного размывается и при сканировании:
4. Нерезкий или недостаточно резкий кадр с излишне размытыми контурами предметов.
Бывают еще царапины, отслоения эмульсии, дефекты проявки и печати. Многие фотокамеры при использовании вспышек дают эффект “красных глаз” или (при съемке на близком расстоянии) “сального лица”. Adobe Photoshop способен помочь и в таких случаях. Он может и хмурый пасмурный день превратить в солнечное утро с легкими облачками на голубом небе, и для этого нужно лишь изучить его получше. Мы же попробуем освоить лишь самые простые, но и самые необходимые его функции.
В качестве примера возьмем фотографию, сделанную “навскидку” прямо на уроке (см. рис. 59):

Рис. 59. Начальный вид фотографии
Сразу скажем, что объектом съемки был школьник, повернувшийся в сторону объектива.
Отметим очевидные недостатки этого кадра:
А теперь начнем поэтапное исправление нашей фотографии.
Будем предполагать, что фотография отсканирована с заведомым превышением необходимого размера.
Иными словами, если вы предполагаете разместить ее на своей web-страничке таким образом, чтобы она занимала примерно половину высоты экрана 640х480 пикселей, то, соответственно, высота изображения должна составлять примерно 250-300 пикселей.
Сканировать желательно как минимум с полуторакратным превышением размеров. Это позволит свободно выделять из фотографии нужный фрагмент, а применяемые эффекты не приведут к искажению и ухудшению внешнего вида фотографии.
Для начала немного повернем фотографию по часовой стрелке. Для этого выберите пункт меню Изображение, подпункты Повернуть холст - Произвольно (см. рис. 60)

Рис. 60. Выбор операции Поворот на произвольный угол
После выбора пункта Произвольно, на вашем экране появится следующее окно (см. рис. 61):

Рис. 61. Окно поворота холста на произвольный угол.
Понятно, что поворачивать надо по часовой стрелке и не очень сильно. Ну, скажем, на 5 градусов. Если ошибемся - всегда можно вернуться к исходному состоянию, выбрав пункт меню Редактировать, подпункт Отменить.
Итак, после поворота на 5 градусов по часовой стрелке, мы получим следующую картину:

Рис. 62. Вид фотографии после поворота.
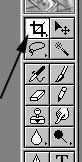 Теперь самое время
исправить ракурс, выделив центральную фигуру.
Для этого мы используем инструмент рамка. Он
находится там же, где и инструмент область, о
котором мы говорили в § 16. Просто
нажмите указателем мыши на инструмент область
и не отпускайте клавишу до тех пор, пока справа не
появится ряд кнопок. Не переставая нажимать на
левую клавишу мыши, проведите указатель вправо и
выберите инструмент рамка (на него указывает
черная стрелочка на рисунке).
Теперь самое время
исправить ракурс, выделив центральную фигуру.
Для этого мы используем инструмент рамка. Он
находится там же, где и инструмент область, о
котором мы говорили в § 16. Просто
нажмите указателем мыши на инструмент область
и не отпускайте клавишу до тех пор, пока справа не
появится ряд кнопок. Не переставая нажимать на
левую клавишу мыши, проведите указатель вправо и
выберите инструмент рамка (на него указывает
черная стрелочка на рисунке).
Установите рамку в верхнем левом углу выделяемой области и, подобно инструменту прямоугольник из "CorelDraw!", растяните ее вправо и вниз (см. рис. 63)
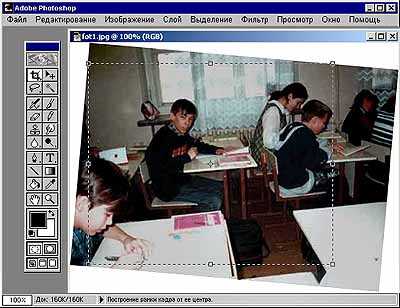
Рис. 63. Фотография с областью, выделенной инструментом рамка
Если область выделяет не совсем тот участок, который бы хотелось - ничего страшного. "Черные метки" на ней (которые здесь присутствуют в виде светлых квадратиков) выполняют ту же функцию, что и метки в CorelDraw!, и с их помощью всегда можно подправить границы.
Теперь, после скрупулезного определения области, осталось дважды щелкнуть указателем мыши внутри этой самой выделенной области…
Да, несколько слов о том, почему на нашем рисунке выбрана именно такая область. Любая фотография (впрочем, как и картина) должна содержать не только центральную фигуру, но и второстепенные детали, которые бы подчеркивали настроение момента. Поэтому вполне оправданным, на наш взгляд, является включение в кадр напряженно работающих одноклассников.
Теперь применим к фотографии так называемую Автоматическую тоновую коррекцию. В большинстве случаев, за счет специально продуманных операций обработки изображения, она улучшает качество картинки. Выбрать ее можно из пункта меню Изображение - Коррекция - Автоматическая тоновая коррекция (см. рис. 64).

Рис. 64. Положение пункта Автоматическая тоновая коррекция
В нашем случае, фотография и вправду несколько улучшилась, став менее темной (см. рис. 65)

Рис. 65. Вид фотографии после применения инструмента рамка (профессионалы называют такой процесс кадрированием) и автоматической тоновой коррекции.
Займемся теперь яростью и контрастностью. Их можно изменить, выбрав пункт меню Изображение - Коррекция - Яркость/Контраст (см. рис. 64).
На рабочем поле появится окно изменения яркости и контрастности (см. рис.66).
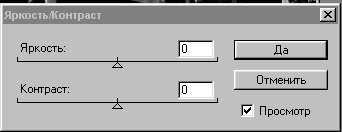
Рис. 66. Окно изменения яркости и контрастности.
Схватите указателем мышки треугольник в центре отрезка (т.е. переведите на него указатель, нажмите и не отпускайте левую клавишу мыши). А теперь подвигайте вправо-влево. Подберите оптимальное, на ваш взгляд, сочетание яркости и контрастности. Не бойтесь экспериментировать. Пока вы не нажмете клавишу Да, всегда можно отменить эту операцию (впрочем, можно отменить и позже - с помощью пункта меню Редактировать - Отмена, о котором мы уже сегодня говорили).
В нашей фотографии мы лишь чуть-чуть, на 14 пунктов увеличили яркость и на 7 - контрастность.
Теперь настала пора цветового баланса. Вызвать окошко работы с ним можно с помощью пунктов Изображение - Коррекция - Цветовой баланс (см. все тот же рис. 64). Само же окно изображено на рис.67.
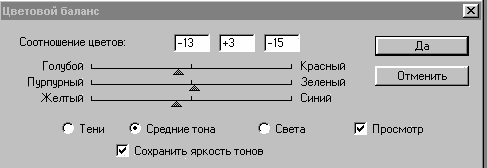
Рис. 67. Окно корректировки цветового баланса.
С помощью передвижения бегунков-треугольников удалось ослабить излишне красный цвет лица и сделать освещение немного более солнечным (за счет сдвига последнего бегунка в сторону желтого цвета).
Если цвета все же продолжают оставаться неестественно яркими, можно их смягчить, воспользовавшись подпунктом Цветовой тон/Насыщенность.
Последним пунктом в нашей работе остается борьба с нерезкостью.
Для этого в редакторе существует блок спецэффектов, скрывающийся под пунктом меню Фильтр.
В частности, нас будет интересовать подпункты, соответствующие эффекту Резкость (см. рис. 68)
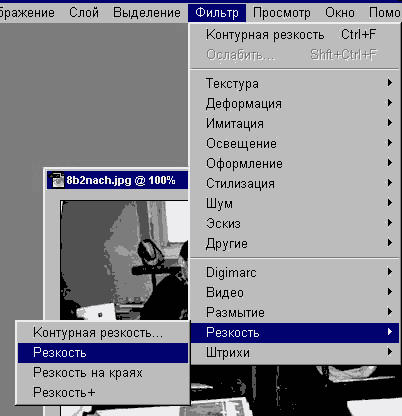
Рис. 68. Подпункты эффекта Резкость
Вообще говоря, применение эффекта Резкость, а тем более Резкость+ вполне может привести к нежелательным последствиям в виде проявления зернистости фотографии. Но если в дальнейшем вы планируете уменьшить размер изображения, эта зернистость будет сглажена.
Поэтому обычно рекомендуется такая последовательность действий:
То, что получилось у нас, вы можете оценить, сравнив на рис. 69 исходную фотографию и конечную.
 |
 |
Рис. 69. Начальный и конечный вид фотографии.
Подведем итоги:
Вопросы и задания: