
Головной болью любого фотографа при съемках под открытым небом всегда является это самое небо. Будучи естественным фоном, оно очень сильно влияет на само настроение фотографии, делая ее либо солнечной и приветливой, либо мрачной и жуткой.
Если вы, по счастью, живете в таких местах, как Забайкалье, с его почти тремястами солнечными днями в году, то вам нелегко будет понять, например, уральцев, которые месяцами могут не видеть голубого неба.
И, разумеется, очень не хочется, чтобы чудесные уголки родного города смотрелись весьма угрюмо только потому, что их сфотографировали в самую обычную погоду. То есть при сером пасмурном небе.
Возможностей "Adobe Photoshop" вполне хватает, чтобы помочь нам и в этом случае. Итак, возьмем цветную фотографию (см. рис. 70)

Рис. 70. Исходная фотография часовенки.
Глазом, наметанным в предыдущем параграфе, вы сразу же определите, что:
Несмотря на то, что первые три проблемы решаются довольно просто, и мало того, известными вам способами (кстати, какими?), начнем мы все же с четвертой. И немного погодя вы поймете почему.
Дело в том, что в стандартных изображениях, поставляемых с редактором Adobe Photoshop, есть изображение чудесного голубого неба с живописными облаками. Вот именно им мы и воспользуемся, чтобы вклеить в него фрагмент нашей картинки.
Мы научились вырезать часть картинки и вклеивать ее в другую, когда в §16 засаживали деревцами пустынный скверик. Но там все было довольно просто благодаря прямоугольному размеру фрагмента. В нашем же случае вид фрагмента довольно-таки замысловатый: необходимо вырезать все, кроме "никакого" неба…
Однако давайте начнем работу по порядку.
Итак, запускаем программу Adobe Photoshop и открываем в нем два файла: один - с исходной фотографией, а другой – с изображением неба. Он называется "BIGSKY.TIF". Не обращайте внимания на неведомый вам тип этого файла. TIF - один из наиболее распространенных стандартов сохранения графического изображения на жестком диске, а хорош он тем, что его правильно понимают практически все современные графические редакторы.
Теперь убедимся в том, что изображение неба заведомо больше изображения с часовней. Для этого просто закажите просмотр обеих картинок в реальном размере и сравните их (см. рис. 71)
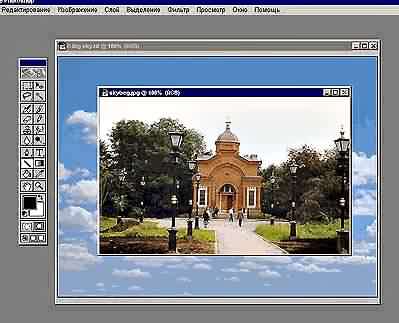
Рис. 71. Сравнение двух изображений
Если изображение часовни оказалось больше - увеличьте размер картинки с небом (надеемся, вы помните, как это делается, а если нет - прочитайте еще раз § 16).
![]() Теперь нам потребуется
инструмент, позволяющий вырезать довольно
сложный контур. Он называется лассо и бывает
различных типов. Нам потребуется прямоугольное
лассо. (см. рисунок справа)
Теперь нам потребуется
инструмент, позволяющий вырезать довольно
сложный контур. Он называется лассо и бывает
различных типов. Нам потребуется прямоугольное
лассо. (см. рисунок справа)
![]() Для того, чтобы выбрать
этот инструмент, нажмите на изображение обычного
лассо (см. рисунок справа) и, не отпуская кнопки
мыши, сдвиньте указатель вправо. Точно так же мы
выбирали инструмент рамка в § 18.
Для того, чтобы выбрать
этот инструмент, нажмите на изображение обычного
лассо (см. рисунок справа) и, не отпуская кнопки
мыши, сдвиньте указатель вправо. Точно так же мы
выбирали инструмент рамка в § 18.
Прямоугольное лассо работает так же, как и инструмент карандаш в редакторе CorelDraw!. То есть контур чертится отрезками прямых линий, чьи концы закрепляются на рисунке щелчками левой кнопки мыши.
Итак, наша цель - отрезками прямых линий очертить довольно сложную верхнюю часть фрагмента, включающую деревья и купол. Что же касается нижней и боковых границ, то их можно сделать абсолютно прямыми.
Эта работа требует терпения, аккуратности и спокойствия. Начните, например, с левой границы, с точки, где зелень дерева переходит в серость неба, и, не торопясь, обводите короткими прямыми линиями контур деревьев и купол часовни.
Будьте осторожны! Если вы нечаянно дважды нажмете на левую клавишу мыши, не сдвинув ее ни на миллиметр, вырезаемый контур замкнется - автоматически будет проведена прямая линия от точки, в которой вы щелкнули дважды, до самой первой точки, с которой и начиналась работа. Тогда ничего не останется, как выбрать пункт верхнего главного меню Выделение, подпункт Ничего не выбрано, и начать все с самого начала.
После того как верхний контур ценой изрядных усилий пройден, проведите прямую линию вдоль правой границы, вдоль нижней границы и дважды щелкните на последней точке, располагающейся в нижнем левом углу картинки. Вы получите обведенный пунктиром фрагмент. Примерно такой, как показан на рис. 72.

Рис. 72. Исходный рисунок с выделенным пунктиром фрагментом.
Следующая операция вам уже знакома. Необходимо скопировать выделенный фрагмент в буфер обмена (Редактировать - Скопировать), перейти на рисунок облаков и вставить в него содержимое буфера (Редактировать - Вклеить).
Получится примерно вот такая картина (см. рис. 73)
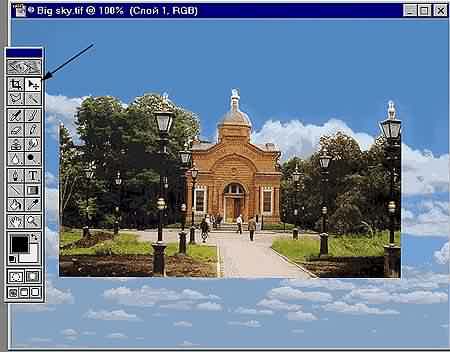
Рис. 73. Вид картины с облаками после вклеивания фрагмента.
Теперь возьмите инструмент перемещение (на рис.73 на него показывает черная стрелочка) и с его помощью подвигайте вклеенный фрагмент, добиваясь наиболее удачного расположения облаков на заднем плане.
После этого:
![]() Прежде чем продолжить
обработку фотографии с помощью известных вам
инструментов и эффектов, необходимо сгладить
резкий переход на линии соприкосновения двух
изображений. Он отчетливо виден, если
использовать инструмент лупа (инструмент - на
рисунке справа, изображение - на рис. 74).
Прежде чем продолжить
обработку фотографии с помощью известных вам
инструментов и эффектов, необходимо сгладить
резкий переход на линии соприкосновения двух
изображений. Он отчетливо виден, если
использовать инструмент лупа (инструмент - на
рисунке справа, изображение - на рис. 74).

Рис. 74. Резкий переход между изображениями из-за "обрезанных" краев.
Объединим два рисунка в один, чтобы дальнейшие операции совершались теперь уже со всеми видимыми пикселями. До этого момента на нашей картине совместно уживались два слоя, в одном из которых находилось изображение неба, а на другом - фрагмент с часовней.
Для этого выберите пункт меню Слой, подпункт Объединить видимые слои. Вообще работа со слоями - это захватывающее занятие, раскрывающее громадные возможности… Впрочем, об этом вам придется прочитать в другой книжке, посвященной исключительно редактору Adobe Photoshop.
Теперь, с помощью кисточки и еще одного инструмента, называющегося палец, сгладьте границу перехода. Делать это лучше всего с использованием лупы и дополнительного окна Кисти, которое можно отобразить на экране, выбрав пункт меню Окно, подпункт Показать кисти.
Ну, что делают кисти, долго объяснять не надо. С их помощью, выбирая цвет краски пипеткой, можно аккуратно подкрасить белесые полосы, оставшиеся на границе рисунков от старого неба.
Палец же просто размазывает краску, сдвигая ее в сторону своего движения. Иными словами, если вы поставите палец на голубой фон, нажмете левую клавишу мыши и, не отпуская ее, начнете двигать в сторону купола, то голубая краска будет "наплывать" на купол.
Впрочем, не надо стремиться совсем уж избавляться от белого ореола вокруг купола. Небольшая белесая полоска придаст куполу эффект свечения.
После сглаживания границы добавьте резкость и примените другие средства выправления фотографии, которые мы освоили в предыдущем параграфе.
Под конец, как обычно, сравним исходную фотографию и ту, что получилась после "операции с пересадкой". (см. рис. 75)
 |
 |
Рис. 75. Сравнение исходной и полученной фотографий.
Не говоря о цветовой корректировке, отметим, что четкое изображение часовни стало важнейшим, завершающим элементом композиции (профессионалы бы сказали, доминантой). Это подчеркивается и рядом ажурных фонарей, сходящихся вдоль дорожки к зданию, и более высоким небом над куполом, и легким эффектом сияния. Остаточная небольшая белизна вдоль границ рисунков придает фотографии объемность, а изменение яркости и контрастности добавляет солнечности.
Подведем итоги:
Вопросы и задания:
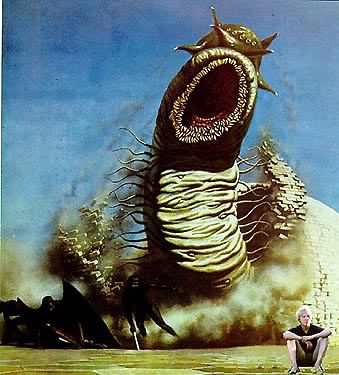 1. Создайте свой собственный
коллаж. Это может быть работа по изменению фона (в
частности, неба) или любое другое
объединение-слияние нескольких изображений. В
качестве еще одного примера может служить
рисунок слева, где в фантастический пейзаж
помещена обычная фотография школьника.
1. Создайте свой собственный
коллаж. Это может быть работа по изменению фона (в
частности, неба) или любое другое
объединение-слияние нескольких изображений. В
качестве еще одного примера может служить
рисунок слева, где в фантастический пейзаж
помещена обычная фотография школьника.